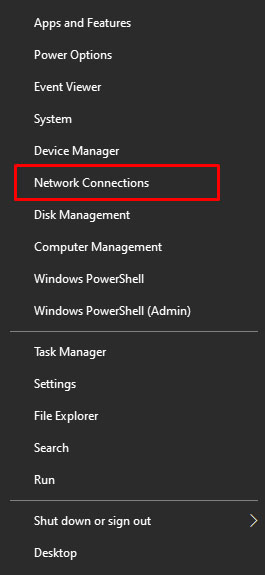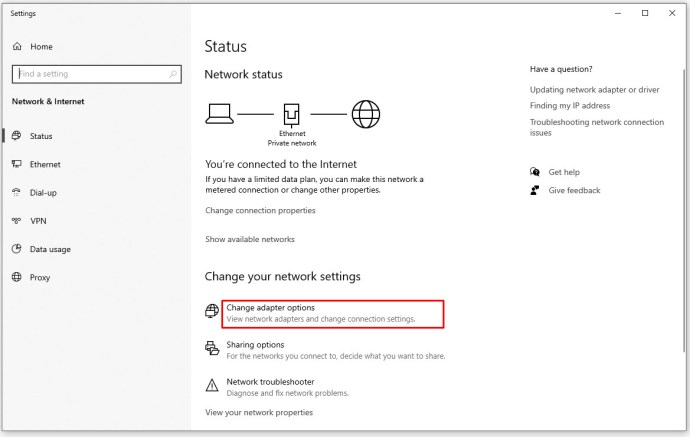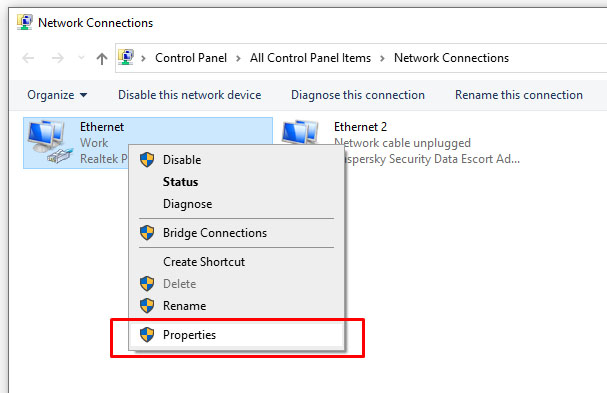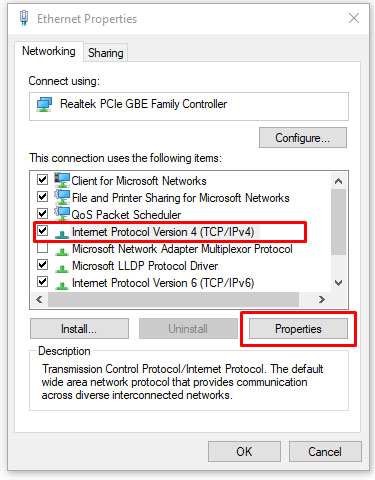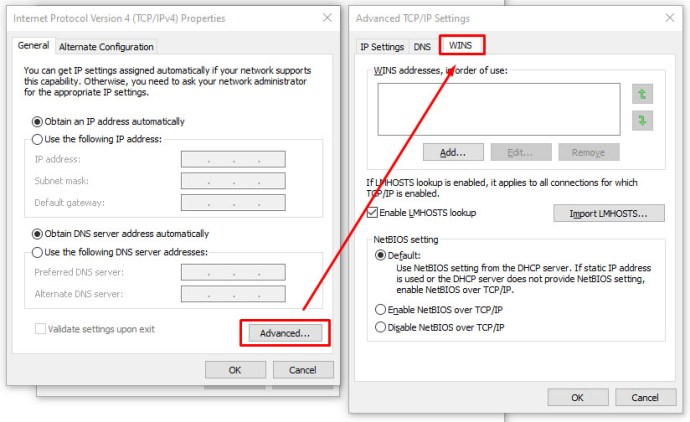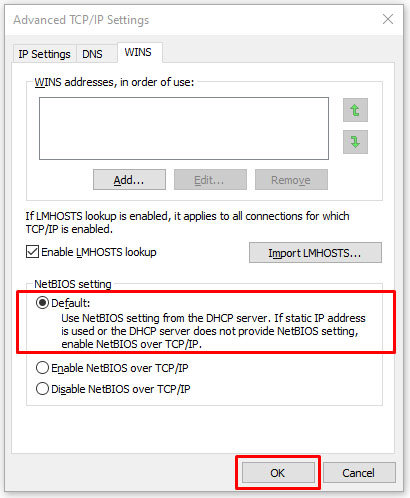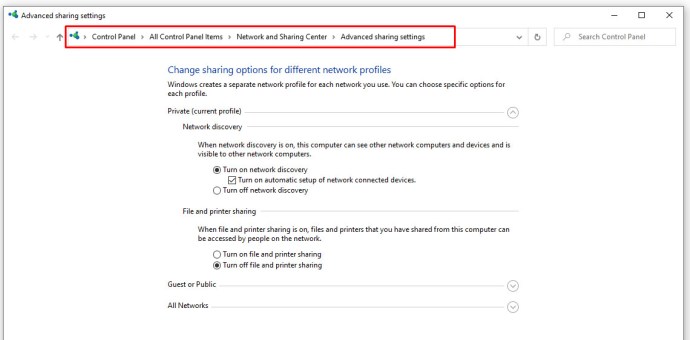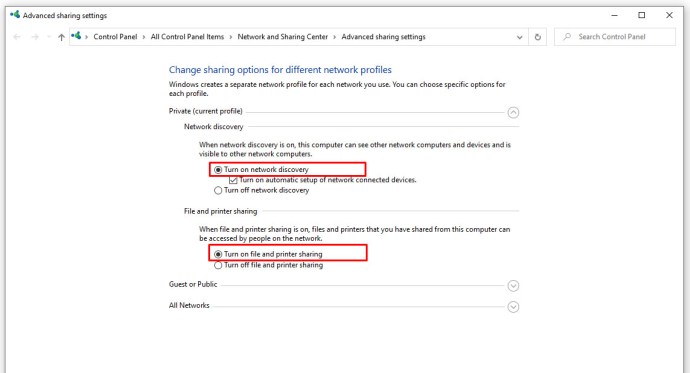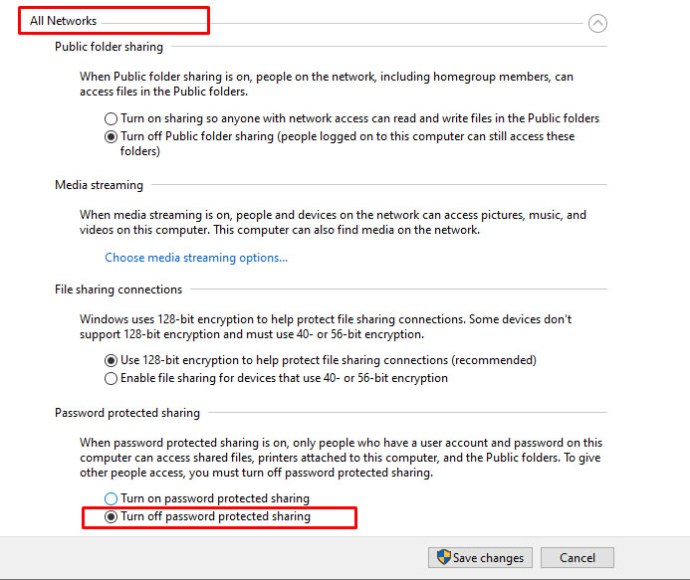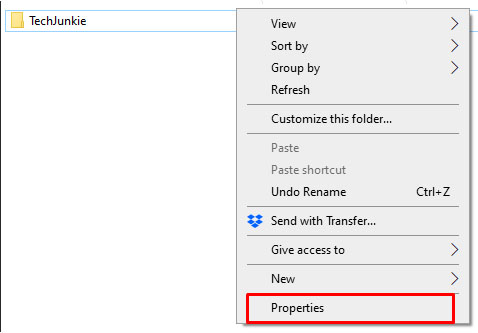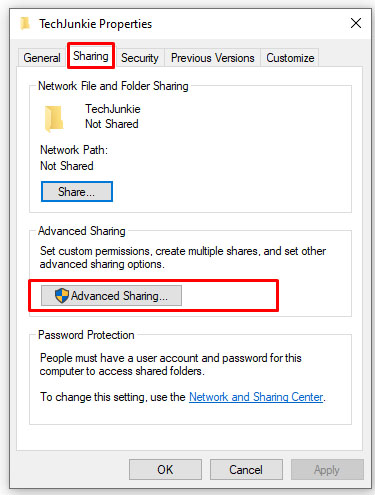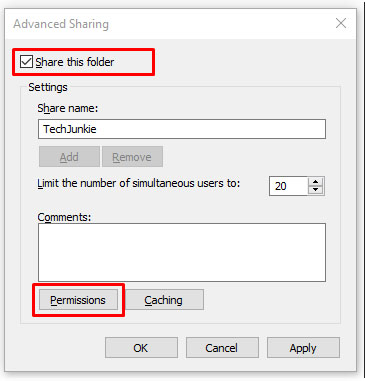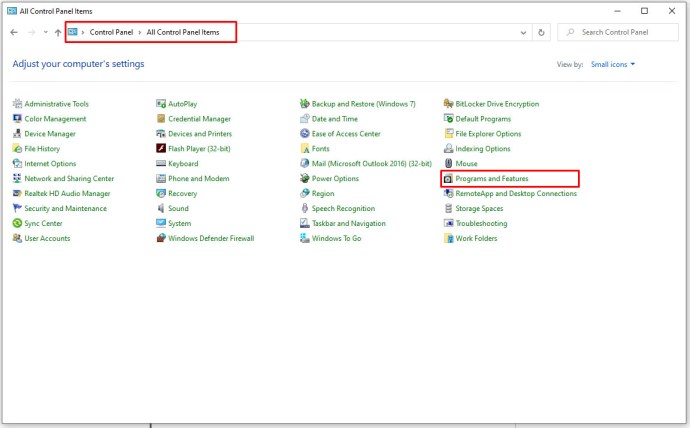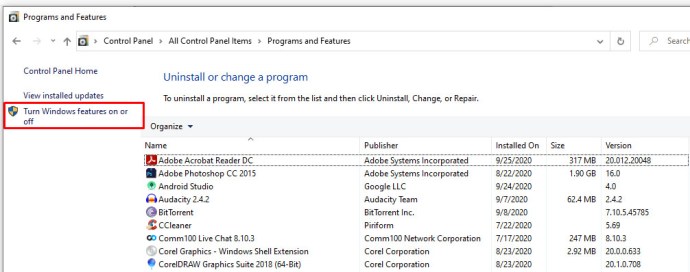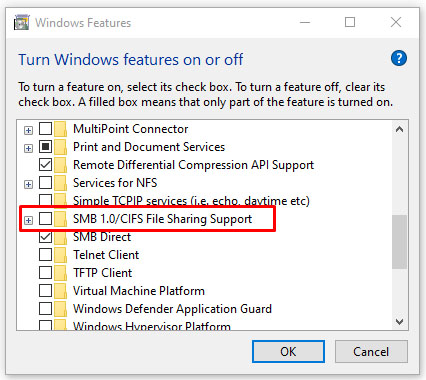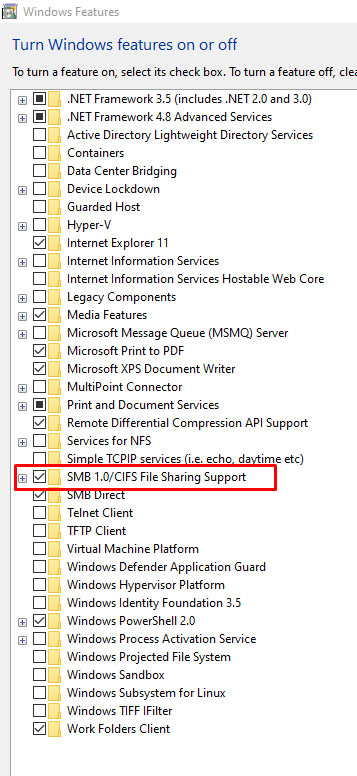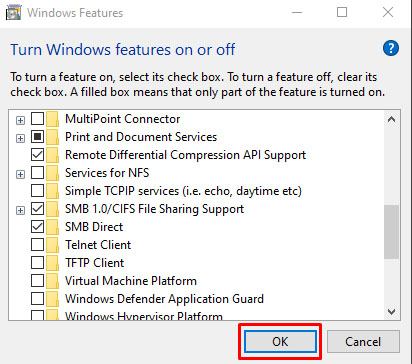System operacyjny Windows jest pozycjonowany jako system operacyjny przyjazny dla przedsiębiorstw z różnymi funkcjami obsługującymi grupy robocze oraz udostępnianie plików i zasobów fizycznych. Jednak pomimo tego skupienia ten flagowy system operacyjny wydaje się robić wszystko, co w jego mocy, aby generować zagadkowe i wrogie dla użytkownika komunikaty o błędach dotyczące typowych problemów.

Te komunikaty o błędach zawsze sprawiają, że rozwiązywanie problemów jest bardziej skomplikowane, niż jest to konieczne. Ponadto Microsoft ma tendencję do dodawania warstwy zamieszania i frustracji inteligentnym, ale nie zajętym komputerem użytkownikom — ludziom, którzy prawdopodobnie mogliby rozwiązać problem, gdyby wiedzieli coś o jego przyczynie.
Jednym z bardziej rażących przestępców jest kod błędu systemu Windows 0x80004005. Ten błąd zwykle pojawia się podczas nieudanej próby użycia udostępnionego zasobu w sieci, takiego jak udostępniony sieciowy dysk twardy. Typowa składnia tego błędu jest podobna do „System Windows nie może uzyskać dostępu do \Komputer1, Sprawdź pisownię… Kod błędu 0x80004005 Nieokreślony błąd”.
Oczywiście ta bardzo pomocna wiadomość pojawiająca się na czyimś ekranie nic im nie mówi. W rezultacie rozwiązanie tego błędu może być trudne.
Nie martw się jednak. Do rozwiązania tego problemu wykorzystuje się kilka metod. W tym artykule omówiono, jak diagnozować i rozwiązywać podstawowe problemy, które może reprezentować kod błędu 0x80004005.
Szybkie poprawki błędu „Windows nie może uzyskać dostępu do komputera” 0x80004005
Istnieje kilka „szybkich poprawek”, które warto wypróbować, aby rozwiązać ten błąd. Te konkretne rozwiązania często rozwiązują problem z kodem błędu 0x80004005.
Chociaż nie jest to wyczerpująca lista wszystkich możliwych rozwiązań, istnieje duża szansa, że jedna z tych poprawek będzie dla Ciebie odpowiednia.
Szybka poprawka 1: Wyłącz IPv6
Jedną z poprawek do kodu błędu 0x80004005 jest wyłączenie protokołu IPv6 komputera. I tak nie potrzebujesz teraz IPv6, chyba że używasz sieci IPv6.
Wystarczy wykonać te cztery kroki, aby wypróbować tę poprawkę:
- Kliknij prawym przyciskiem myszy przycisk Start systemu Windows i wybierz "Połączenia sieciowe."
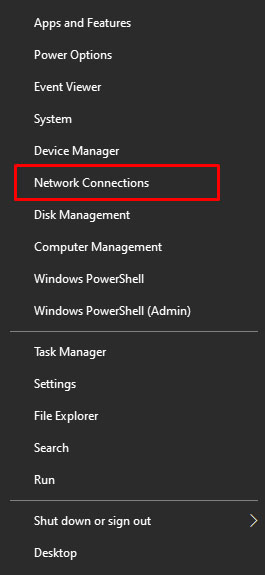
- Kliknij „Zmień opcje adaptera”.
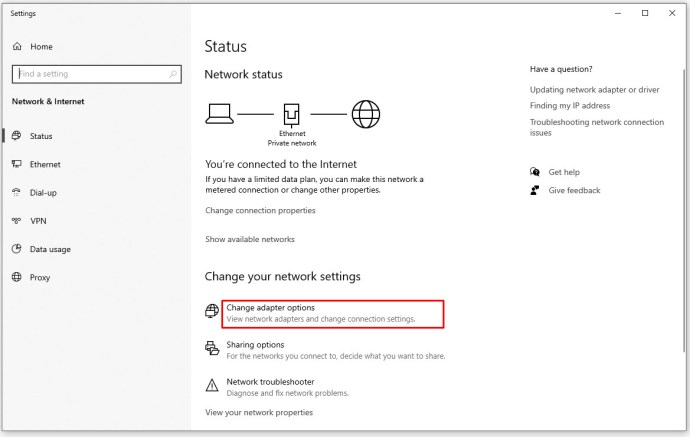
- Kliknij prawym przyciskiem myszy kartę sieciową i wybierz "Nieruchomości."
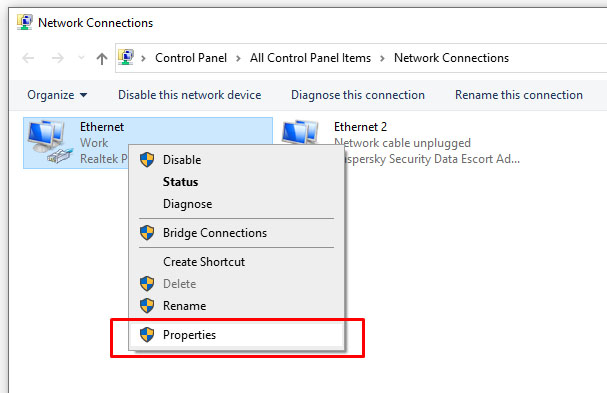
- Znajdować „Protokół internetowy w wersji 6 (TCP/IPv6)” w środkowym okienku i odznacz pole.

Większość konfiguracji sieciowych nadal korzysta z protokołu IPv4 i będzie to miało miejsce w najbliższej przyszłości, więc przez jakiś czas nie będziesz potrzebować protokołu IPv6, chyba że znajdujesz się w sieci korporacyjnej, która już korzysta z protokołu IPv6.
Jeśli to nie rozwiąże problemu, przejdź do następującego sugerowanego rozwiązania.
Szybka poprawka 2: Sprawdź NetBIOS
Następnym krokiem do rozwiązania kodu błędu 0x80004005 jest upewnienie się, że usługa NetBIOS działa. NetBIOS umożliwia komputerom podłączonym do sieci współdzielenie zasobów. Jeśli to nie działa lub nie jest włączone, może to spowodować wystąpienie błędu.
Wykonaj poniższe czynności, aby sprawdzić, czy usługa NetBIOS jest włączona:
- W tym samym oknie, co powyżej, zaznacz „IPv4” i kliknij "Nieruchomości" przycisk pod spodem.
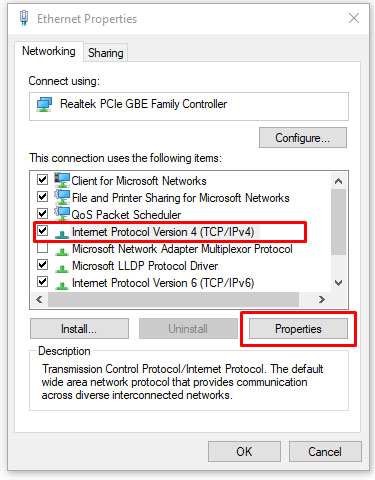
- Kliknij "Zaawansowany," następnie wybierz „WYGRYWA” patka.
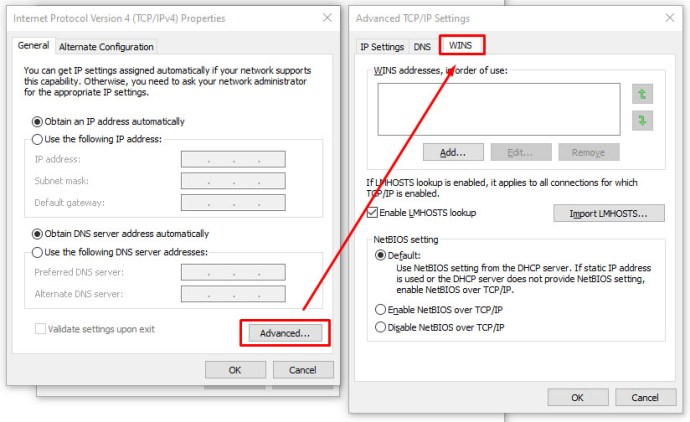
- Upewnij się, że ustawienie NetBIOS jest na "Domyślna."
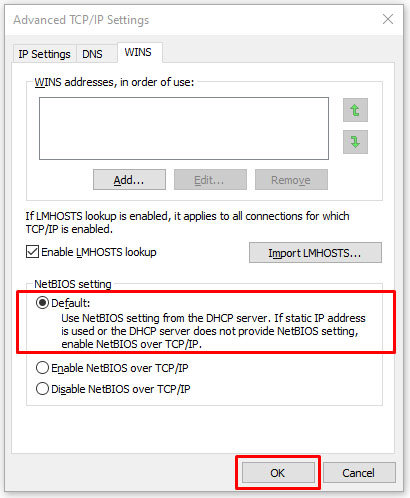
Jeśli NetBIOS działa tak, jak powinien, przejdź do następnego możliwego rozwiązania.
Szybka poprawka 3: Sprawdź ustawienia udostępniania
Jeśli ustawienia NetBIOS nie były problemem, spójrz na zaawansowane ustawienia udostępniania.
- Nawigować do „Panel sterowania -> Sieć i Internet -> Centrum sieci i udostępniania -> Zaawansowane ustawienia udostępniania”.
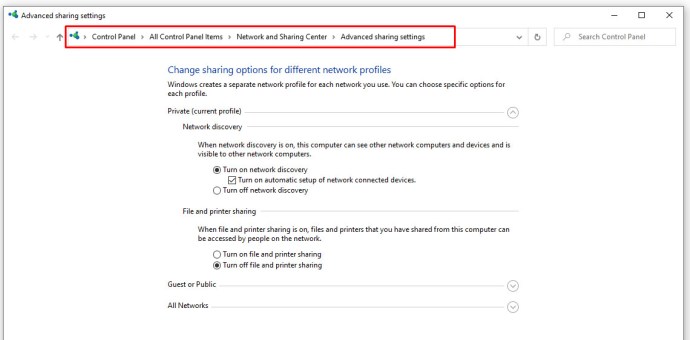
- Kliknij "Prywatny" sieci i upewnij się, że „Włącz wykrywanie sieci” jest włączony i że „Włącz automatyczną konfigurację…” pole wyboru jest włączone. Upewnić się „Włącz udostępnianie plików i drukarek” jest również aktywowany.
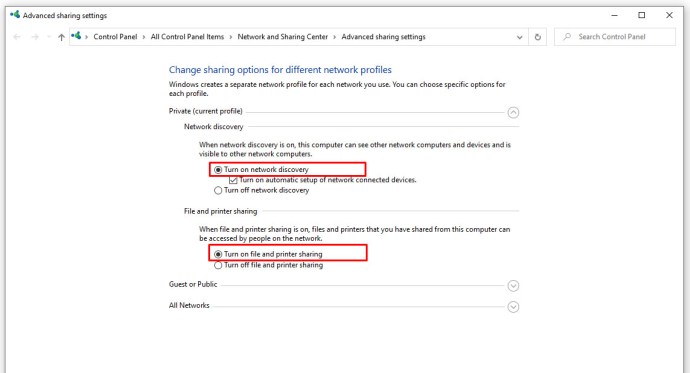
- Kliknij „Wszystkie sieci” i upewnij się, że „Wyłącz udostępnianie sieci chronione hasłem” opcja jest włączona.
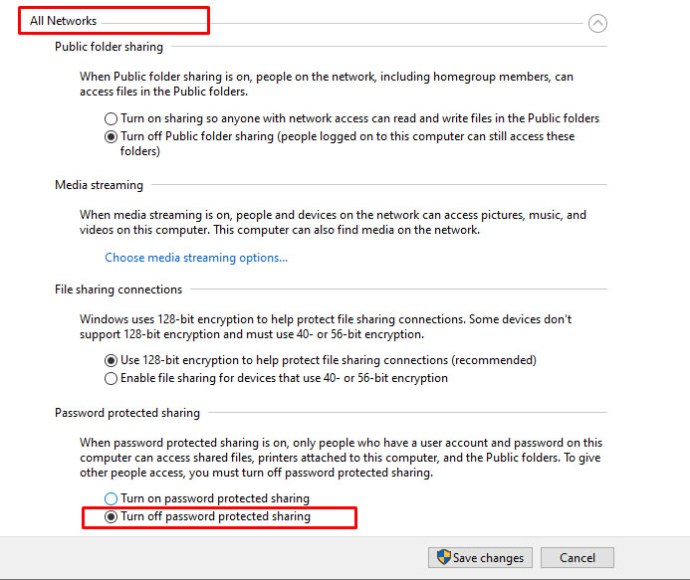
Jeśli wprowadziłeś zmiany w ustawieniach udostępniania, ponownie przetestuj swój udział, aby sprawdzić, czy naprawił błąd 0x80004005. Jeśli zmiany nie naprawiły kodu błędu, przejdź do sprawdzania uprawnień.
Szybka poprawka 4: Sprawdź uprawnienia
- Kliknij prawym przyciskiem myszy folder lub dysk, który chcesz udostępnić, a następnie wybierz "Nieruchomości."
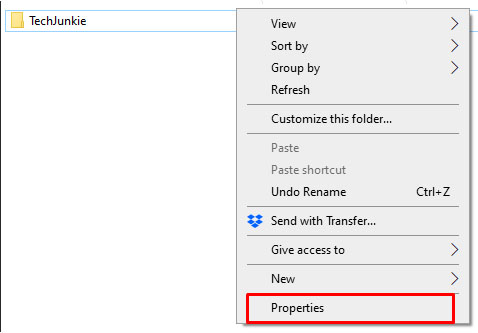
- Kliknij na "Dzielenie się" zakładkę, a następnie wybierz "Udostępnianie zaawansowane."
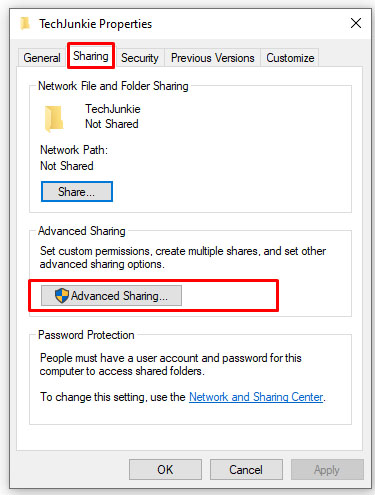
- Upewnij się, że pudełko znajduje się obok "Udostępnij ten folder" pojawia się zaznaczone, a następnie kliknij „Uprawnienia”.
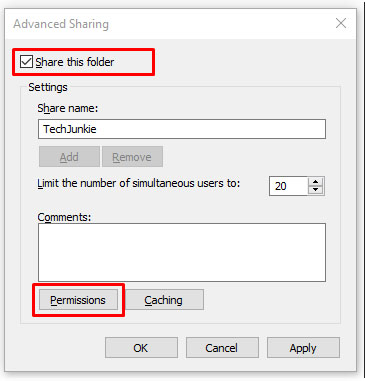
- Podkreśl "Wszyscy" grupy, która powinna znajdować się w górnym panelu i zezwalać "Pełna kontrola." Jeśli nie ma grupy „Wszyscy”, kliknij "Dodać" i typ "Wszyscy" w dolnym panelu, a następnie wybierz go.

Jeśli uprawnienia nie działały, przejdź do ponownego pobierania aktualizacji systemu Windows 10.
Szybka poprawka 5: Pobierz ponownie aktualizację systemu Windows 10
Jeśli podczas próby aktualizacji systemu Windows 10 pojawi się komunikat o błędzie z kodem błędu 0x80004005, przyczyną problemu może być uszkodzony plik instalacyjny.
Aby to naprawić, spróbuj ponownie pobrać instalator systemu Windows 10 i zacząć od nowa. Choć może to być frustrujące, warto spróbować, jeśli to jest źródłem problemu.
Szybka poprawka 6: Włącz obsługę udostępniania plików SMB 1.0/CIFS
Jak sugeruje czytnik TechJunkie TFI, kilku użytkowników zgłosiło, że włączenie obsługi udostępniania plików SMB 1.0/CIFS załatwia sprawę.

- W polu wyszukiwania wpisz "panel sterowania," następnie wybierz "Programy i funkcje."
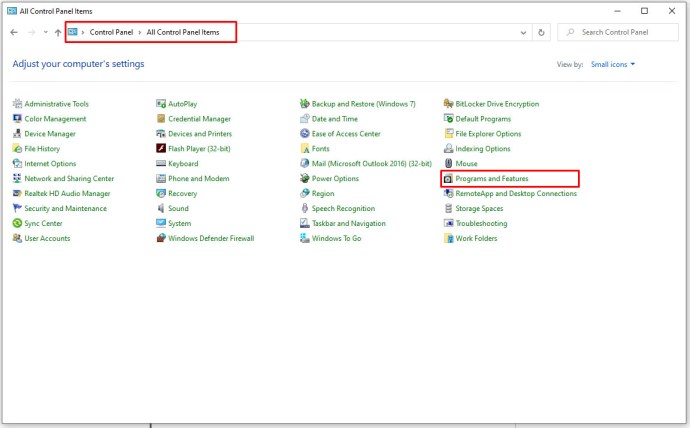
- W lewym okienku zadań kliknij „Włącz lub wyłącz funkcje systemu Windows”.
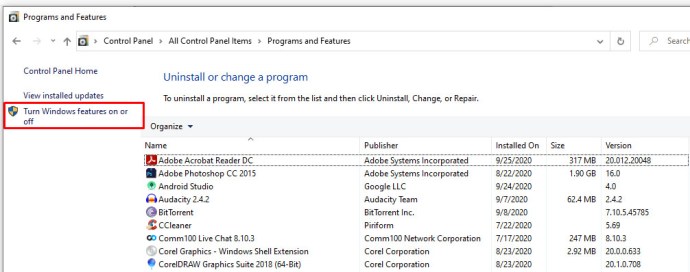
- W wyświetlonym oknie dialogowym przewiń w dół i znajdź „Obsługa udostępniania plików SMB 1.0/CIFS”.
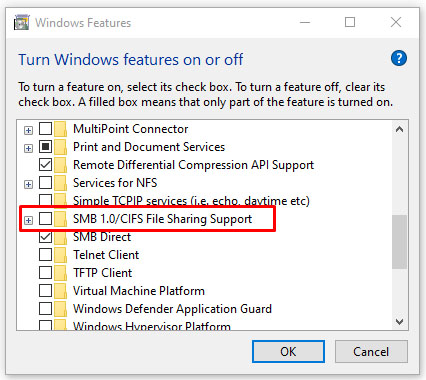
- Upewnij się, że pole wyboru obok “Obsługa udostępniania plików SMB 1.0/CIFS“wyświetla się jako zaznaczony.
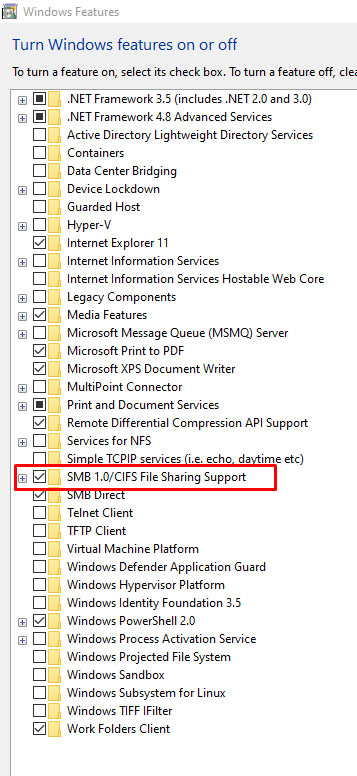
- Kliknij "OK."
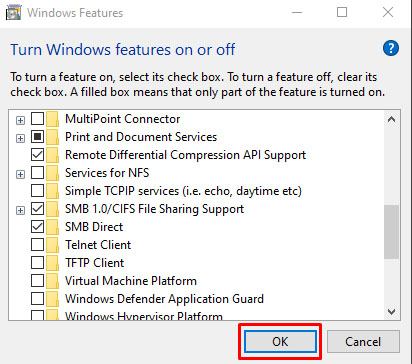
Podsumowując, rozwiązywanie problemów z błędami systemu Windows 10 może być frustrujące i trudne, a komunikaty o błędach rzadko zawierają przydatne informacje.
Mamy nadzieję, że jeden z powyższych procesów pomógł ci ponownie uruchomić komputer z systemem Windows 10. Masz jakieś inne sugestie dotyczące rozwiązania tego problemu? Podziel się nimi z nami w sekcji komentarzy poniżej!
W przypadku innych kodów błędów systemu Windows sprawdź naprawianie błędu 0x80042405, poprawki błędu 0x80044004, jak radzić sobie z błędami 0xc000007b i zobacz nasze podejście do kodu błędu 0x80240034.