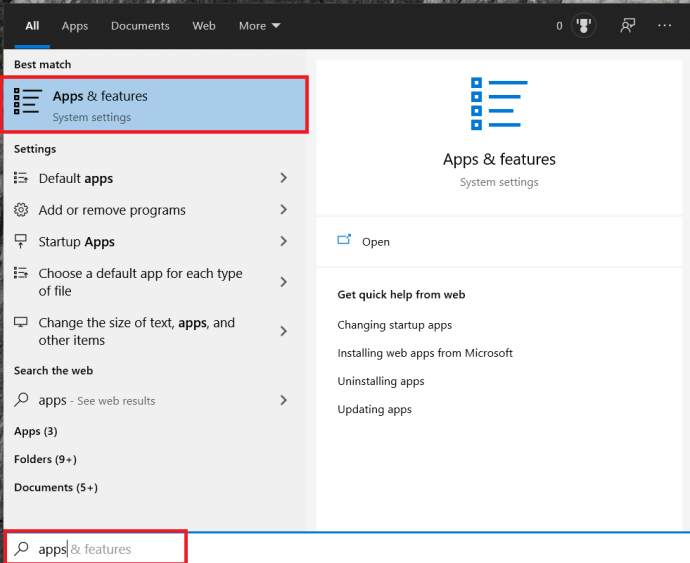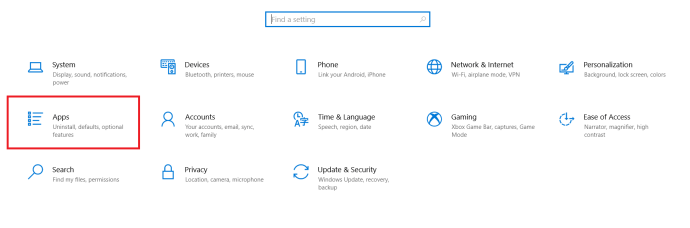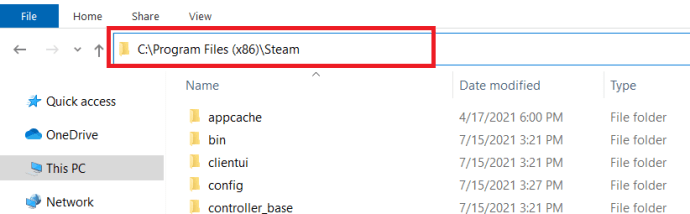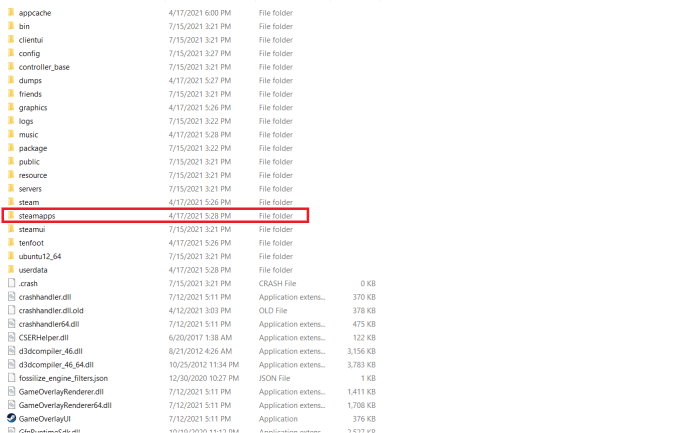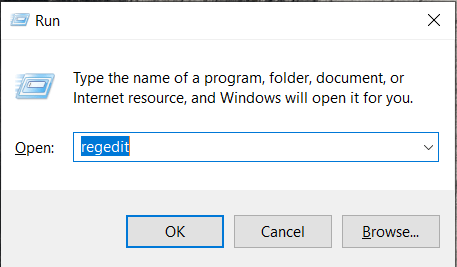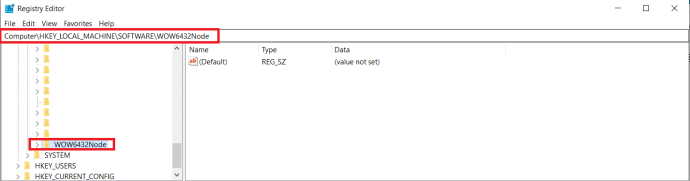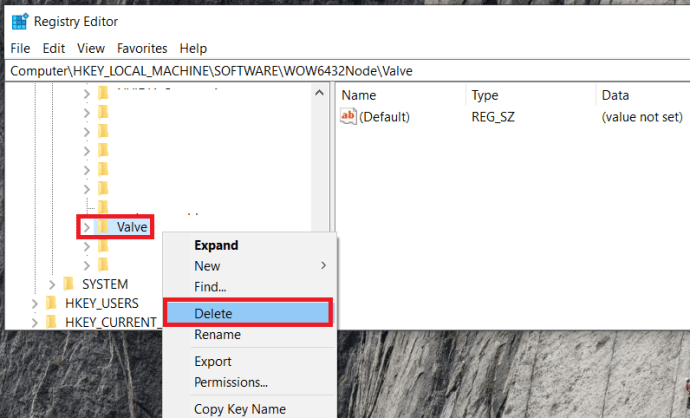Jeśli nie mieszkałeś pod kamieniem przez ostatnie kilka lat, prawdopodobnie wiesz, czym jest Steam. Ale dla tych z was, którzy tego nie robią, platforma Steam jest pionierem współczesnej dystrybucji gier cyfrowych, dzięki czemu kupowanie i instalowanie gier wideo jest łatwiejsze niż kiedykolwiek. Steam umożliwił graczom kupowanie najnowszych tytułów gier i przechowywanie ich w bibliotece znajdującej się na platformie w celu łatwego dostępu.

Od dłuższego czasu Steam nie miał konkurencji na tym konkretnym rynku. Tak było do czasu, gdy Epic Games postanowiło włączyć się do akcji, tworząc nowy sklep Epic Games. Najnowsza platforma stara się zdetronizować Steam za pomocą własnej biblioteki cyfrowych tytułów i ma wielu wieloletnich użytkowników Steam, którzy skaczą ze statku.
Niezależnie od tego, czy należysz do tej grupy, czy nie, pamięć masowa na komputerze jest zazwyczaj ograniczona, co oznacza, że nadmiar gier zajmie dużo miejsca na dysku twardym. Dopóki w każdym tytule gra się regularnie, prawdopodobnie nie stanowi to problemu. Jednak sprzedaż Steam wydaje się być zbyt dobra, aby z niej zrezygnować i możesz poczuć się przeciążony nowszymi grami, które chcesz, w porównaniu z tymi, w które jeszcze nie grasz. Konieczne może być wyczyszczenie trochę miejsca, odinstalowując kilka z tych gier, do których nie planujesz w najbliższym czasie dotrzeć.
Odinstalowywanie gier z platformy Steam
Steam ułatwia zarówno odinstalowanie, jak i ponowne zainstalowanie każdej zakupionej gry. Nawet po odinstalowaniu gry z komputera, tytuł nadal będzie widoczny w Twojej bibliotece Steam na wypadek, gdybyś chciał go ponownie zainstalować później. Zakupione gry są na stałe powiązane z Twoim kontem, więc nie musisz się martwić, że znikną.
Proces odinstalowywania gry na Steam jest prawie tak prosty, jak jej instalowanie. Istnieje kilka sposobów odinstalowania gry ze Steam. Możesz to zrobić bezpośrednio na samej platformie, za pomocą funkcji dodawania/usuwania programu w systemie Windows lub za pomocą Aplikacje Steam folder znajdujący się w Przeglądarka plików.
Usunięcie go na samej platformie jest zalecaną metodą, ponieważ jest zarówno najłatwiejszą, jak i najszybszą z trzech. Będziesz musiał znać swoje hasło Steam, więc upewnij się, że masz je pod ręką, zanim przejdziesz dalej.
Ten artykuł zawiera przewodnik krok po kroku, jak odinstalować gry Steam, oszczędzając bardzo potrzebne miejsce na komputerze i pozbywając się gier, w które nie możesz lub nie chcesz już grać. Zacznijmy.
Odinstaluj grę Steam w Steam
Zaczniemy od najłatwiejszej i najszybszej metody usuwania gry – bezpośrednio przez Steam.
To, co musisz najpierw zrobić, to:
- Uruchom klienta Steam i zaloguj się przy użyciu swoich danych logowania.

- Następnie kliknij Biblioteka w górnym menu nawigacyjnym.

- Kliknij prawym przyciskiem myszy grę, którą chcesz odinstalować w swojej bibliotece, a następnie kliknij Odinstaluj z menu rozwijanego .
- Przed usunięciem otrzymasz okno z potwierdzeniem. Steam potwierdzi z tobą, czy chcesz całkowicie usunąć grę.
- Kliknij Kasować przycisk, gdy będziesz gotowy do odinstalowania gry.
Tytuł odinstalowanej gry będzie teraz wyszarzony w twojej bibliotece Steam.
Usuwanie za pomocą aplikacji i funkcji systemu Windows
Nie możesz technicznie ominąć potrzeby logowania się na swoje konto Steam za pomocą tej metody. Jeśli taki był twój zamiar, przepraszam, ale to nie zadziała. Ta metoda jest przeznaczona dla kogoś, kto wolałby nie mieć do czynienia ze Steam bezpośrednio podczas procesu usuwania. Tak jak każda inna aplikacja Windows, którą zainstalowałeś lub odinstalowałeś, możesz zrobić to samo ze swoimi grami Steam za pośrednictwem własnego systemu Windows Programy i funkcje menu.
To dobry sposób na usunięcie gier Steam z komputera, jednocześnie usuwając kilka innych rzeczy zajmujących miejsce. Tak więc, jeśli taki jest Twój plan, musisz:
- Dostać się do Programy i funkcje okno.
- Możesz przeprowadzić wyszukiwanie w sekcji wyszukiwania paska zadań, wpisując „Programy i funkcje" lub "Aplikacje i funkcje”, a następnie klikając na niego .
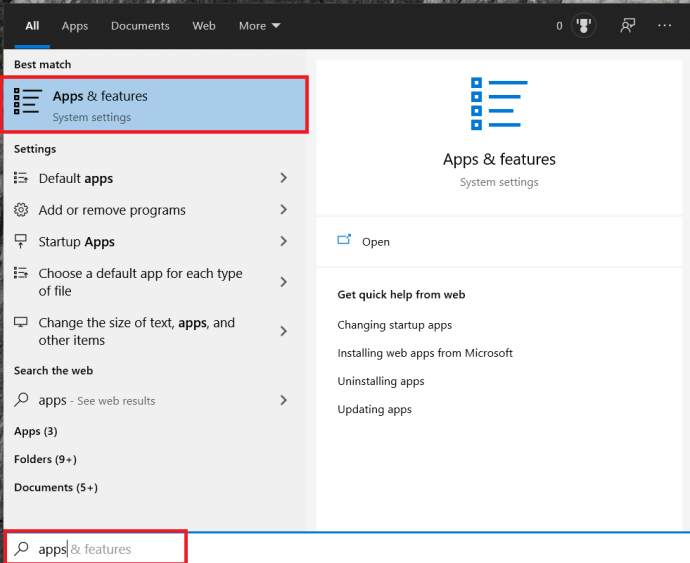
- Kliknij prawym przyciskiem myszy Początek ikonę w lewym dolnym rogu ekranu pulpitu i kliknięcie Ustawienia z menu. Kliknij Aplikacje .
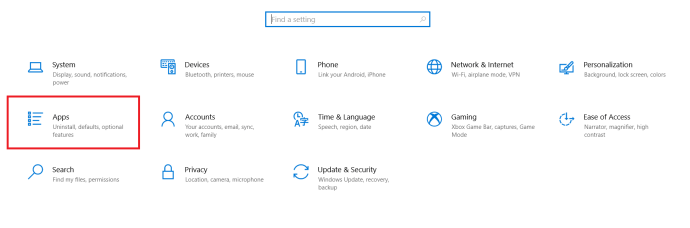
- Kliknij lewym przyciskiem ikonę Start, a następnie kliknij Ustawienia Ikona. Kliknij Aplikacje .
- Możesz przeprowadzić wyszukiwanie w sekcji wyszukiwania paska zadań, wpisując „Programy i funkcje" lub "Aplikacje i funkcje”, a następnie klikając na niego .
- Następnie przewiń do gry, którą chcesz odinstalować, i kliknij ją lewym przyciskiem myszy, aby rozwinąć menu.
- Kliknij Odinstaluj przycisk, aby rozpocząć proces.
- W tym momencie zostaniesz przeniesiony do ekranu logowania Steam. Zaloguj się przy użyciu odpowiednich poświadczeń.
- Otrzymasz ostateczne pole potwierdzenia.
- Kliknij Kasować aby sfinalizować dezinstalację.
Usuń gry z folderu Steamapps
Chociaż omówione już metody są lepszymi opcjami, możesz ręcznie usunąć grę, przechodząc do Eksploratora plików. Jest to najlepszy sposób, aby upewnić się, że gra została całkowicie usunięta z systemu. Nie oznacza to, że gra zostanie usunięta z biblioteki Steam, ale na pewno zniknie z twojego komputera w całości.
Jeśli jest to podejście, które chcesz przyjąć, to:
- Przejdź do folderu instalacyjnego Steam, podczas pracy z systemem Windows 10 domyślną lokalizacją instalacji jest C:\Pliki programów (x86)\Steam.
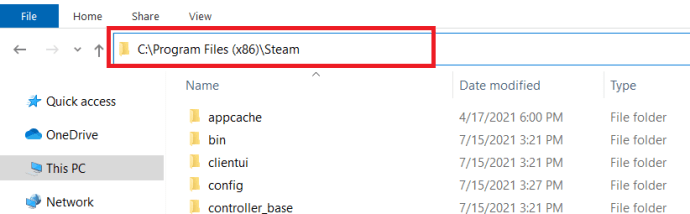
- Raz w Parowy folder, zlokalizuj i otwórz aplikacje parowe teczka.
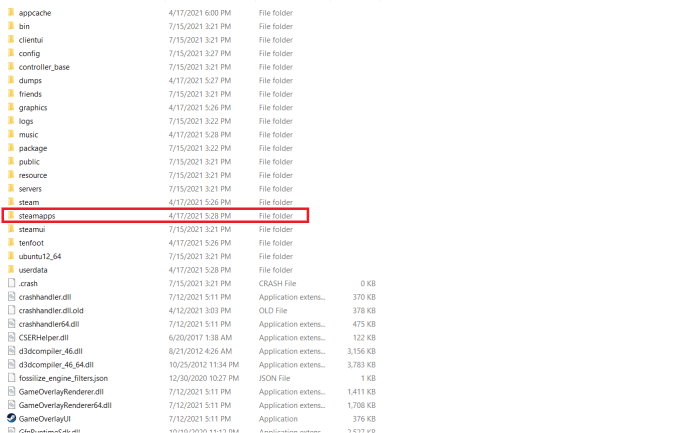
- Kontynuuj to, kierując się do Pospolity folder, to tutaj będziesz mógł zobaczyć pełną listę aktualnie zainstalowanych gier.
- Znajdź grę, którą chcesz usunąć, a następnie zaznacz folder (kliknij lewym przyciskiem myszy) i naciśnij na klawiaturze Kasować klucz.
- Możesz także kliknąć folder prawym przyciskiem myszy i wybrać Kasować z opcji pokazanych w menu.
Gra zostanie teraz usunięta z komputera. Gdy wrócisz do aplikacji Steam, ostatnio odinstalowana gra nadal będzie znajdować się w Bibliotece, ale powinna być wyszarzona. Aby jeszcze bardziej usunąć wszelkie istniejące gry, które były kiedykolwiek instalowane, może być konieczne usunięcie wszystkich plików konfiguracyjnych i zapisów. Zazwyczaj można znaleźć te pliki w: Zapisane gry teczka, Dokumenty folder, lub Dane aplikacji teczka.
Ponowna instalacja gier Steam
Minęło trochę czasu i jesteś gotowy, aby zapoznać się z kilkoma zakupionymi grami, ale nigdy nie zacząłeś grać. Jednak zdecydowałeś, że potrzebujesz miejsca i odinstalowałeś te tytuły. Bez obaw. Możesz ponownie zainstalować dowolną kupioną wcześniej grę z biblioteki Steam. To jedna z najlepszych rzeczy na platformie Steam. Wszystko, co musisz zrobić, to zapamiętać swoją nazwę użytkownika i hasło, aby się zalogować, silne połączenie internetowe i wystarczającą ilość miejsca na dysku twardym na tytuły, które chcesz zainstalować.
W przeciwieństwie do możliwości odinstalowania, nie ma możliwości ponownej instalacji gry zakupionej na Steam bez użycia interfejsu Steam. Jeśli chcesz ponownie zainstalować grę w późniejszym terminie:
- Uruchom i zaloguj się na Steam.

- Kliknij na Biblioteka zakładka, aby uzyskać listę zakupionych gier.

- Z tej listy kliknij lewym przyciskiem myszy grę, którą chcesz ponownie zainstalować.
- W tym momencie masz kilka opcji ponownej instalacji:
- Kliknij ZAINSTALOWAĆ przycisk znajdujący się tuż pod tytułem gry w środkowym oknie. To okno będzie zawierało wszystkie dostępne informacje o grze.
- Kliknij dwukrotnie tytuł gry.
- Kliknij tytuł prawym przyciskiem myszy i wybierz zainstalować z menu rozwijanego.
- Otrzymasz wyskakujące okno dialogowe zawierające informacje o instalacji (wymagane miejsce na dysku, dostępne miejsce na dysku, szacowany czas pobierania).
- W tym momencie masz kilka opcji ponownej instalacji:
- Wybierz, czy chcesz utworzyć skrót do gry na pulpicie lub w menu Start, a następnie kliknij Następny .
- Zostaniesz przeniesiony do umowy licencyjnej użytkownika końcowego (EULA), którą musisz kliknąć Zgadzam się aby kontynuować.
Na następnym ekranie pojawi się gra pobierająca pliki niezbędne do instalacji, a następnie rzeczywista instalacja.
Usuwanie Steam z komputera
Czy zdecydowałeś, że sklep Epic Games oferuje więcej niż to, co możesz dostać na Steamie? Nie jesteś sam i jeśli nie chcesz już korzystać ze Steama, polecam go całkowicie odinstalować zamiast usuwać poszczególne gry.
Aby usunąć Steam z komputera:
- Upewnij się, że Steam nie jest aktualnie uruchomiony na twoim komputerze.
- Przejdź do swojego katalogu Steam.
- Domyślna lokalizacja to albo C:\Pliki programów\Steam lub C:\Pliki programów\Zawór\Para
- Polecam również, jeśli chcesz zapisać pliki gry do przyszłej instalacji Steam, na wypadek, gdyby Epic Games nie zadziałało, skopiuj swoje Aplikacje Steam folder do miejsca poza twoim katalogiem Steam. Mam na myśli, że już wydałeś pieniądze na gry, czy naprawdę chcesz to wszystko wyrzucić?
- Usuń całą zawartość swojego katalogu Steam, podświetlając wszystko i naciskając Kasować klawisz na klawiaturze.
- Następnie jednocześnie naciśnij Wygraj+R podciągnąć Uruchomić funkcja, typ „ regedit” do pudełka i naciśnij Wchodzić.
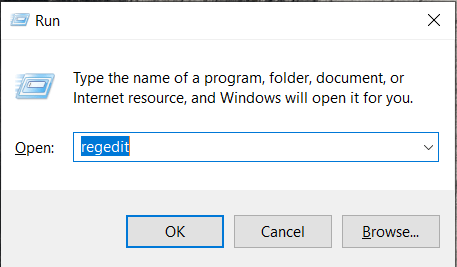
- Kolejne kroki, które należy podjąć, zależą od używanego bitu systemu operacyjnego.
- Dla 32-bitowych systemów operacyjnych:
- W lewej kolumnie edytora rejestru przejdź do HKEY_LOCAL_MACHINE\OPROGRAMOWANIE\Zawór\ .
- Kliknij prawym przyciskiem myszy Zawór i wybierz Kasować .
- Dla 64-bitowych systemów operacyjnych:
- W lewej kolumnie edytora rejestru przejdź do HKEY_LOCAL_MACHINE OPROGRAMOWANIE Wow6432Node Zawór .
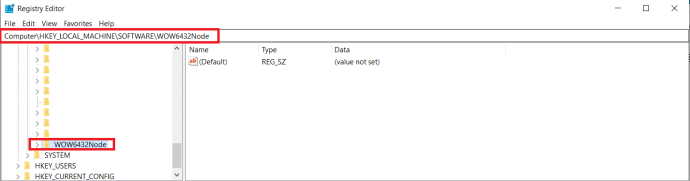
- Kliknij prawym przyciskiem myszy Zawór i wybierz Kasować .
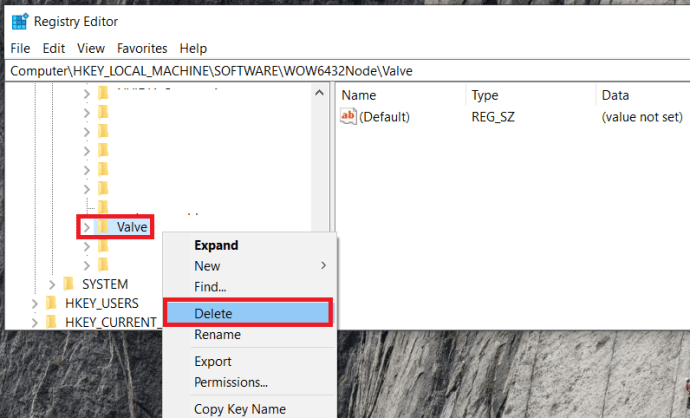
- W lewej kolumnie edytora rejestru przejdź do HKEY_LOCAL_MACHINE OPROGRAMOWANIE Wow6432Node Zawór .
- Dla 32-bitowych systemów operacyjnych:
- W lewej kolumnie edytora rejestru przejdź do HKEY_CURRENT_USER\Software\Valve\Steam .
- Kliknij prawym przyciskiem myszy Zawór wybierać Kasować .
- Zamknij Edytor rejestru.
Wszystkie ślady Steam zostały usunięte z twojego komputera.
Odinstalowywanie gier na Steam
Jak widać, istnieje kilka sposobów na odinstalowanie gier ze Steam, niektóre prostsze niż inne. Niezależnie od preferowanej metody, wszystkie powinny działać tak samo.
Czy któraś z metod zadziałała dla Ciebie? Daj nam znać w komentarzach poniżej.