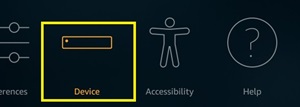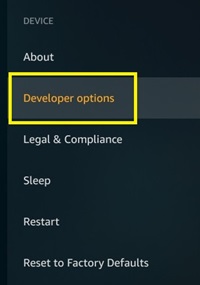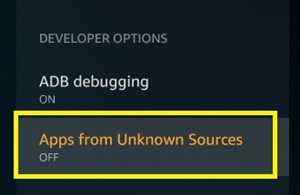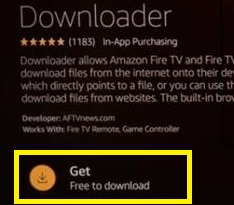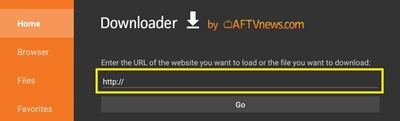Amazon Fire TV Stick ma szeroką gamę aplikacji, które są lepiej zoptymalizowane pod kątem urządzeń z ekranem dotykowym i myszy. Jeśli spróbujesz nawigować po nich za pomocą pilota Firestick, możesz być sfrustrowany i marnować mnóstwo czasu.

Ponieważ jednak nie możesz fizycznie podłączyć myszy do Firestick, musisz znaleźć alternatywne opcje. Na szczęście istnieje aplikacja, która może zmienić pilota Firestick w tymczasową mysz.
W tym artykule dowiesz się, jak zainstalować aplikację Mouse Toggle i ułatwić poruszanie się po menu Firestick.
Pierwszy krok – Zezwól na aplikacje innych firm
Amazon Fire TV i/lub Firestick domyślnie nie zezwalają na aplikacje z nieznanych źródeł. Musisz jednak to włączyć, ponieważ aplikacja Mouse Toggle jest nadal uważana przez Amazon za nieznane źródło. Nie martw się, w żaden sposób nie zaszkodzi Twojemu urządzeniu.
Aby zezwolić na aplikacje innych firm, wykonaj następujące czynności:
- Włącz urządzenie Firestick.
- Otwórz menu „Ustawienia” na ekranie głównym.

- Wybierz menu „Urządzenie”.
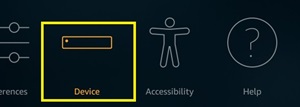
- Przejdź do „Opcji programisty”.
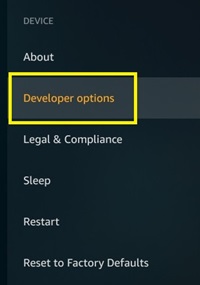
- Przejdź do „Aplikacji z nieznanych źródeł”.
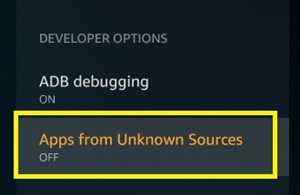
- Włącz to.
Umożliwi to instalowanie aplikacji, które nie są wymienione w oficjalnym sklepie z aplikacjami. Po przełączeniu tej opcji zostaniesz ostrzeżony, że jeśli włączysz tę opcję, istnieje różne ryzyko dla Twojego urządzenia i konta Amazon. Po prostu zignoruj wiadomość i kontynuuj.
Po włączeniu będziesz mógł zainstalować aplikację Mouse Toggle.
Drugi krok – Pobierz Sideloader
Ponieważ Twoja aplikacja nie znajduje się w oficjalnym sklepie z aplikacjami, musisz znaleźć inny sposób na jej pobranie. Najlepszym sposobem na pobieranie aplikacji innych firm jest skorzystanie z sideloadera. Najpopularniejszym narzędziem do sideloadingu jest aplikacja „Downloader”.
Możesz łatwo pobrać tę aplikację ze sklepu z aplikacjami. Wykonaj następujące kroki, jeśli nie wiesz jak:
- Otwórz ekran główny Fire TV Stick.
- Przejdź do ikony „Szukaj” (szkło powiększające) po lewej stronie paska.

- Wpisz „Downloader” za pomocą klawiatury ekranowej (nawiguj po klawiszach za pomocą pilota)
- Wybierz „Downloader” z listy dostępnych opcji. Powinien otworzyć menu pobierania.
- Wybierz „Pobierz” i poczekaj na pobranie aplikacji.
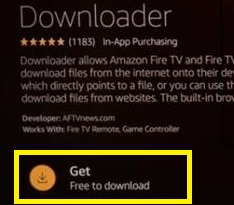
Trzeci krok – Pobierz przełącznik myszy
Po włączeniu aplikacji innych firm i zainstalowaniu „Downloader” możesz łatwo uzyskać przełącznik myszy. Oto, co musisz zrobić:
- Otwórz ekran główny aplikacji „Downloader”.
- Przejdź do paska adresu URL w wyznaczonym polu.
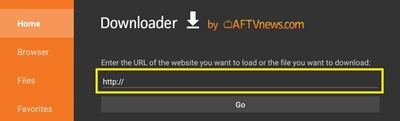
- Wpisz następujący link: tinyurl.com/firetvmouse.
- Naciśnij „Go”. Spowoduje to automatyczne rozpoczęcie pobierania.
- Poczekaj na zakończenie pobierania (możesz śledzić postęp pobierania).
Po zakończeniu pobierania „Downloader” ręcznie rozpocznie instalację pliku APK. Zobaczysz nowe okno dialogowe z pytaniem, czy chcesz zainstalować aplikację Mouse Toggle for Fire TV.
- Wybierz „Zainstaluj” i poczekaj, aż się zakończy.
- Kliknij „Otwórz tutaj” po zakończeniu instalacji, jeśli chcesz od razu korzystać z aplikacji.
Jeśli chcesz usunąć pobrany plik APK (ale nie aplikację), możesz wrócić do „Downloadera”. Pojawi się okno informujące o pomyślnym pobraniu pliku. Wystarczy wybrać przycisk „Usuń”.
Dostęp do przełącznika myszy
Nie ma różnicy w dostępie do aplikacji Mouse Toggle w porównaniu z innymi aplikacjami Fire TV Stick. Możesz go znaleźć w bibliotece aplikacji wśród wszystkich innych zainstalowanych narzędzi.
Po otwarciu aplikacji znajdziesz tylko jeden ekran. Tutaj możesz wybrać, czy włączyć lub wyłączyć usługę myszy, automatycznie uruchamiać aplikację podczas uruchamiania lub dostosować ustawienia ADB. Powinieneś zawsze zachować „Debugowanie ADB włączone” – zwykle jest to ustawienie domyślne.

Aby wyświetlić wskaźnik myszy, wystarczy dwukrotnie nacisnąć przycisk Odtwórz/Wstrzymaj na pilocie Firestick. Klawisz „Wybierz” na pilocie zastępuje lewy przycisk myszy. Możesz także nacisnąć przycisk Odtwarzaj/Pauza i klawisz W dół, aby przewijać za pomocą pilota.
Wreszcie wskaźnik zniknie, jeśli przez jakiś czas nie będziesz używać pilota. Aby pojawił się ponownie, wystarczy ponownie dwukrotnie nacisnąć przycisk Odtwórz/Wstrzymaj.
Jak widać, korzystanie z funkcji Mouse Toggle może być wygodne, szczególnie dla tych, którzy są bardziej przyzwyczajeni do poruszania się po aplikacjach za pomocą myszy. Dzięki tej aplikacji Twój pilot zamieni się na Twoje polecenie w mysz. Jeśli uznasz, że aplikacja jest rozczarowująca, możesz ją łatwo wyłączyć.
Uważaj na niechciane aplikacje
Aplikacja Mouse Toggle wymaga wyłączenia ochrony przed niechcianymi aplikacjami. Należy jednak uważać na to, jakie aplikacje otrzymasz później.
Pamiętaj, aby zawsze pobierać aplikacje z oficjalnego sklepu z aplikacjami, aby zapobiec włamaniom złośliwego oprogramowania. Ta aplikacja została wypróbowana i przetestowana, ale niektóre inne aplikacje mogą nie być.
Zaleca się również włączenie ochrony przed pobieraniem nieznanych aplikacji po zainstalowaniu Mouse Toggle.
Czy jesteś zadowolony z tej aplikacji? Udało Ci się to zainstalować? Podziel się swoim doświadczeniem w sekcji komentarzy poniżej.