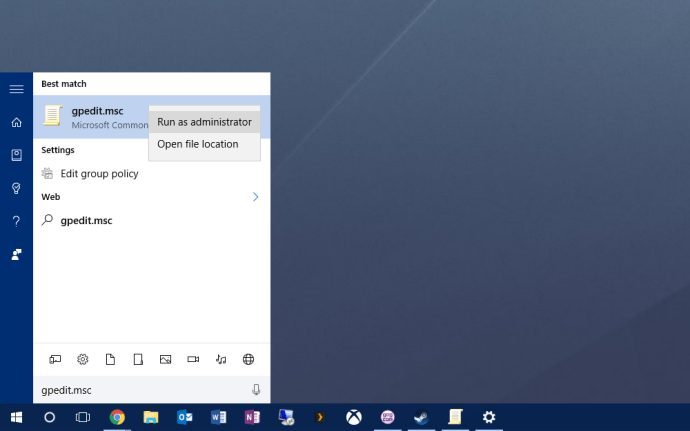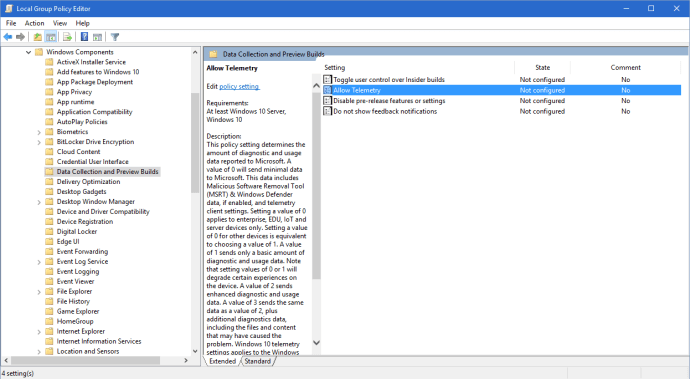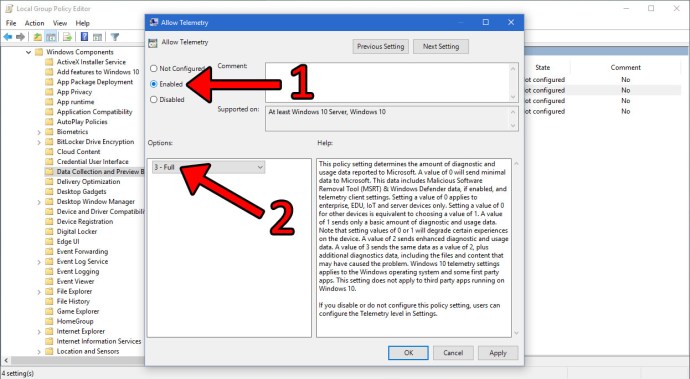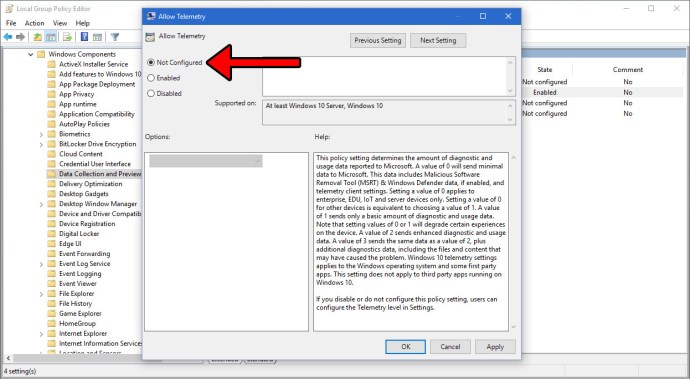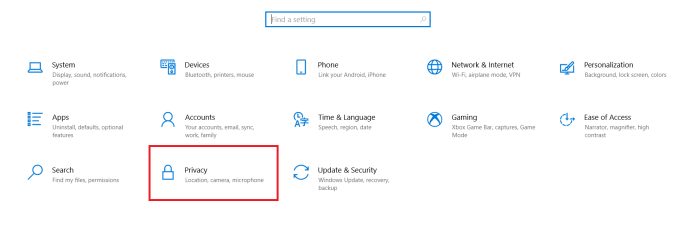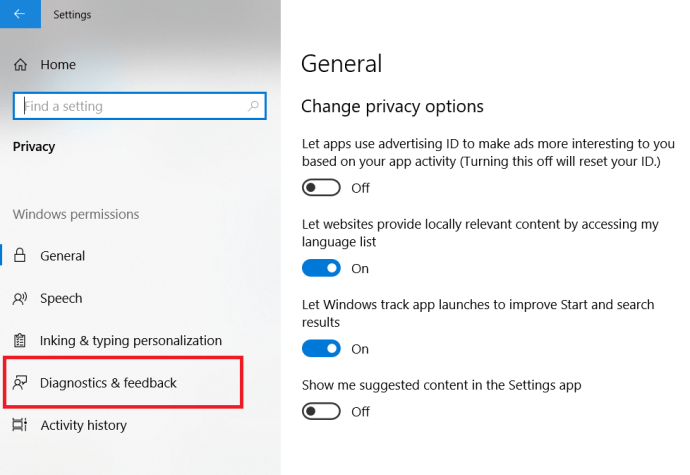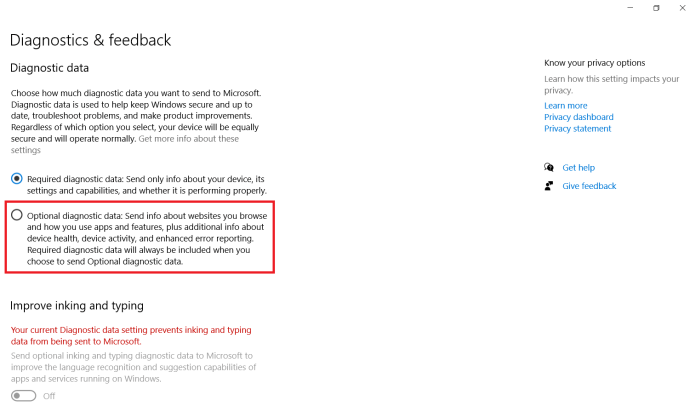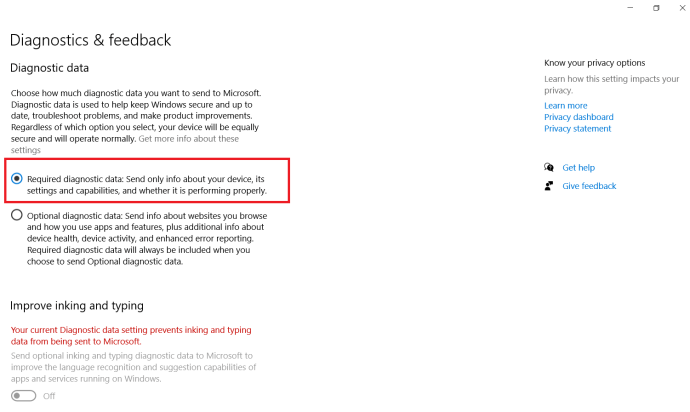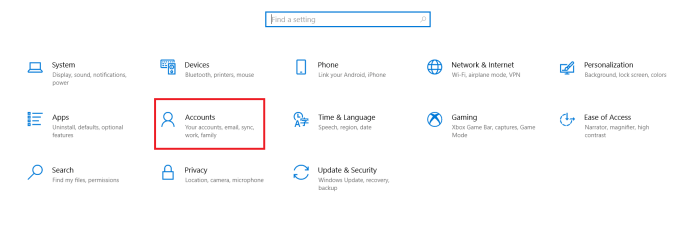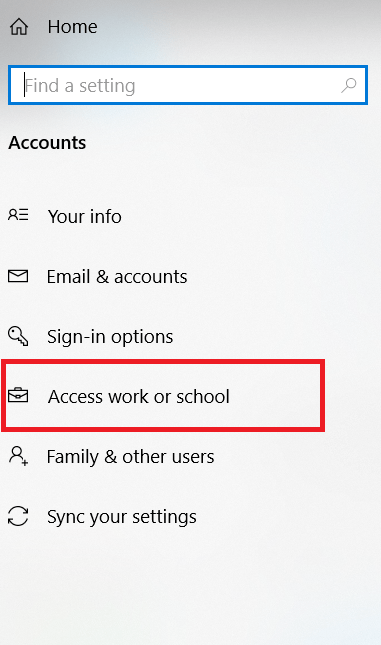Podobnie jak jego poprzednicy, system Windows 10 może być konfigurowany przez organizacje w celu ograniczenia dostępu użytkowników do niektórych ustawień i funkcji. Z punktu widzenia konsumenta mogłeś napotkać jedną z tych specyficznych dla firmy opcji, gdy podczas procesu aktualizacji systemu Windows 10 zapytano Cię „kto jest właścicielem tego komputera?” z Tobą lub Twoją organizacją jako możliwymi odpowiedziami.

Niestety, niektóre błędy i ustawienia mogą nieprawidłowo skonfigurować Twój komputer jako zablokowany przez nieistniejącą organizację, co ogranicza dostęp do niektórych ustawień w systemie operacyjnym.
Jeśli napotykasz ten problem, zauważysz w kilku lokalizacjach (głównie w aplikacji Ustawienia), że „Niektóre ustawienia są zarządzane przez Twoją organizację”. Jeśli Twój komputer z systemem Windows 10 należy tylko do Ciebie (to znaczy, że masz kontrolę administracyjną nad swoim komputerem), oto jak możesz ponownie skonfigurować system Windows 10, aby rozwiązać problem „Niektórymi ustawieniami zarządza Twoja organizacja”.

Rozwiązywanie problemu za pomocą edytora zasad grupy
Niestety ta opcja jest dostępna tylko dla użytkowników Windows 10 Pro i Enterprise, użytkownicy domowi mogą pominąć tę sekcję.
Rozwiązanie tego problemu można znaleźć w Edytorze zasad grupy, ale musisz uruchomić to narzędzie z uprawnieniami administratora.
- Aby to zrobić, kliknij menu Start i wpisz gpedit.msc. Najwyższym wynikiem powinien być Edytor lokalnych zasad grupy, jak pokazano na zrzucie ekranu poniżej.
- Kliknij prawym przyciskiem myszy gpedit.msc wynik i wybierz Uruchom jako administrator.
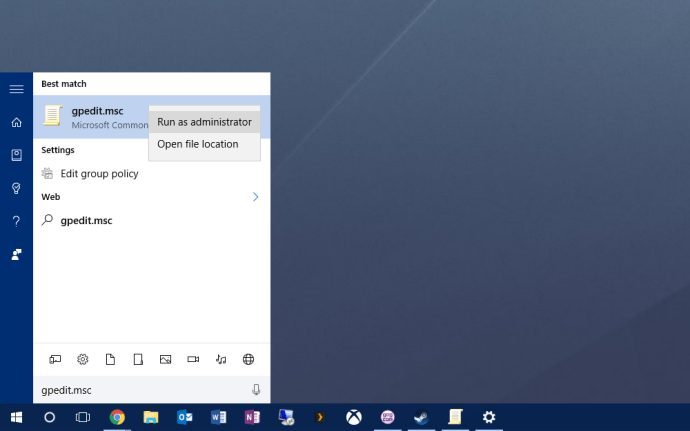
- W Edytorze zasad grupy użyj hierarchicznej listy opcji po lewej stronie okna, aby przejść do Konfiguracja komputera > Szablony administracyjne > Składniki systemu Windows > Zbieranie danych i kompilacje podglądu.
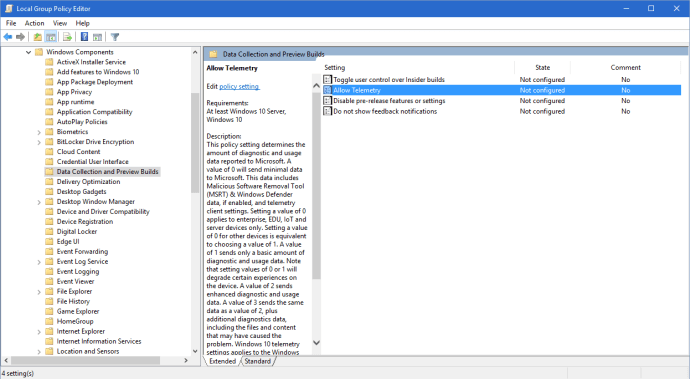
- Z Zbieranie danych i kompilacje podglądu zaznaczone, zobaczysz opcję oznaczoną Zezwól na telemetrię po prawej stronie okna. Kliknij go dwukrotnie, aby zmienić jego opcje.
- Na górze Zezwól na telemetrię okno opcji, kliknij Włączony. Nie panikuj, orędownicy prywatności. Jest to zmiana tymczasowa i wkrótce ponownie wyłączymy telemetrię systemu Windows 10.
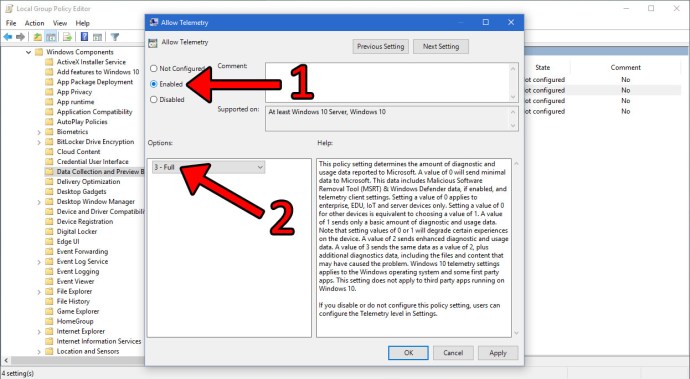
- Przy włączonej telemetrii kliknij pole rozwijane w sekcji Opcje i wybierz 3 – Pełny .
- Kliknij ok aby zapisać zmiany i zamknąć okno. Następnie kliknij dwukrotnie Zezwól na telemetrię ponownie w Edytorze zasad grupy, aby przywrócić to samo okno konfiguracji.
- Tym razem wybierz Nie skonfigurowane zamiast „Włączone”. Na koniec kliknij ok aby zapisać zmianę i zamknąć okno. Możesz także zamknąć Edytor zasad grupy.
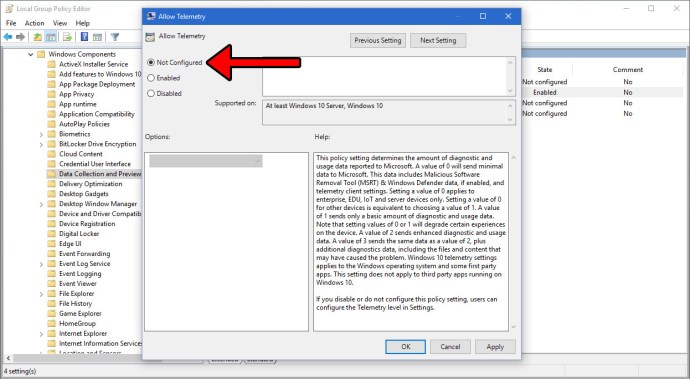
- Teraz wróć do lokalizacji, w której wcześniej napotkałeś komunikat „Niektóre ustawienia są zarządzane przez Twoją organizację”. Powinieneś zobaczyć, że komunikat zniknął i masz pełny dostęp do ustawień systemu Windows 10.

Należy jednak pamiętać, że ta poprawka jest przeznaczona dla indywidualnych komputerów konsumenckich. Jeśli Twój komputer z systemem Windows 10 lub licencja jest własnością Twojej firmy lub organizacji (lub została początkowo skonfigurowana w ten sposób), dostępne będą inne ustawienia, które nadal będą ograniczać Twój dostęp do niektórych funkcji i nie powinieneś zmieniać ustawień zasad grupy bez konsultacji Twój administrator IT.
Dostosuj sposób udostępniania danych
Teraz ta metoda może być faktycznie wykonywana przez użytkowników systemu Windows 10 Home, więc możesz ją przeczytać.
- Otwórz menu Start i kliknij Ustawienia.

- Następnie kliknij Prywatność.
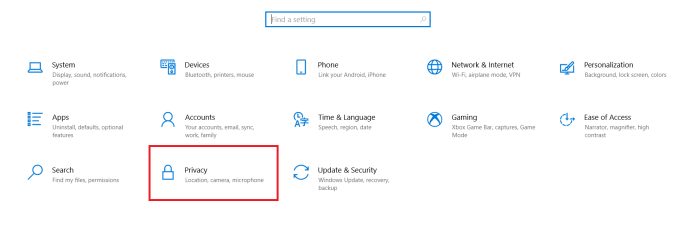
- Teraz kliknij Diagnostyka i opinie.
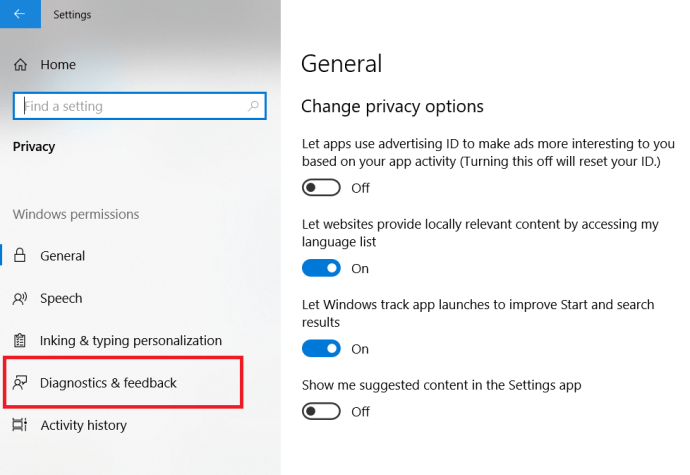
- Następnie, jeśli jeszcze nie jest, kliknij Opcjonalne dane diagnostyczne, to kiedyś było oznaczone jako Pełny. Jak sugerowano, spowoduje to odesłanie znacznie większej ilości danych do analizy przez system Windows.
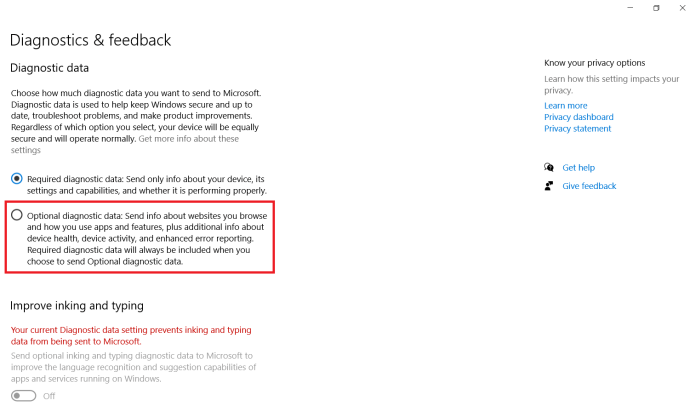
- Następnie kliknij Wymagane dane diagnostyczne, to kiedyś było oznaczone Podstawowy.
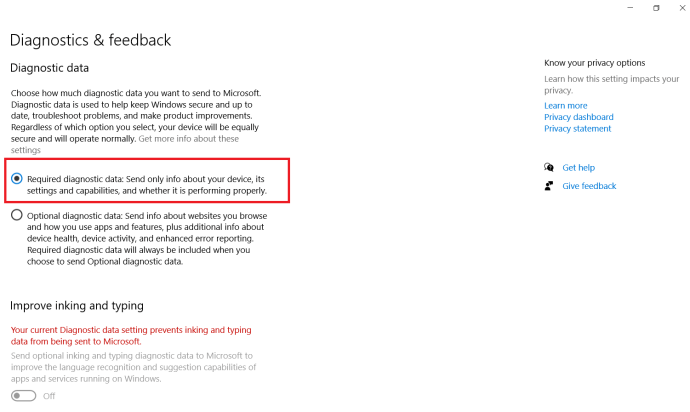
Usuwanie kont służbowych lub szkolnych w celu naprawienia błędu
Jeśli powyższe kroki nie rozwiązały Twojego problemu, może być konieczne usunięcie niektórych kont powiązanych z Twoją szkołą lub pracą.
- Ponownie kliknij menu Start i wybierz Ustawienia.

- Następnie kliknij Konta.
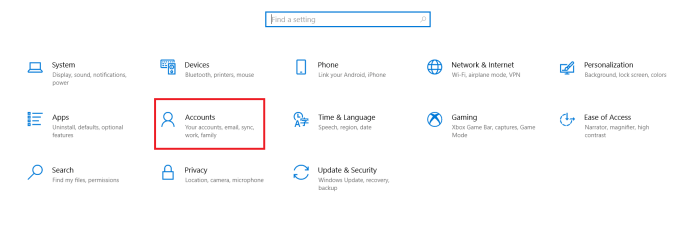
- Teraz kliknij Dostęp do pracy lub szkoły.
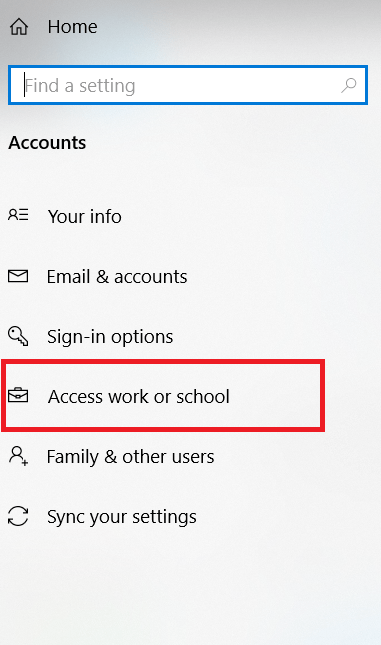
- Następnie wybierz dowolne konta powiązane z Twoją pracą lub szkołą i usuń je. Pamiętaj, że będziesz chciał się upewnić, że konta nie są nadal potrzebne i że wszystkie potrzebne dane mają kopię zapasową.
Naprawianie błędów systemu Windows 10
Niestety, błędy i błędy występują w każdym systemie operacyjnym, zwłaszcza Windows 10. Ale przy ponad 40 milionach linii kodu zrozumiałe jest, że coś może pójść nie tak.
Jeśli ten artykuł okazał się pomocny, możesz polubić te inne samouczki TechJunkie:
- Jak podłączyć urządzenie Bluetooth do komputera?
- Xbox Game Pass na PC — co musisz wiedzieć
- Jak korzystać z gładzika Apple Magic na komputerze PC
Czy napotkałeś błąd, w którym otrzymałeś wiadomość, że Twój komputer jest zarządzany przez nieistniejącą organizację? Jak rozwiązałeś problem na swoim komputerze z systemem Windows? Opowiedz nam o tym w komentarzu poniżej!