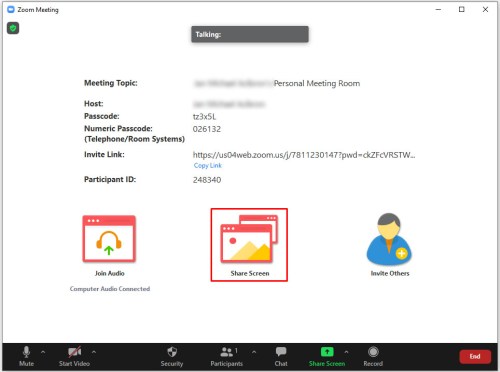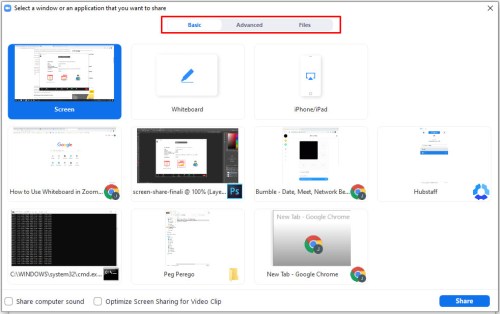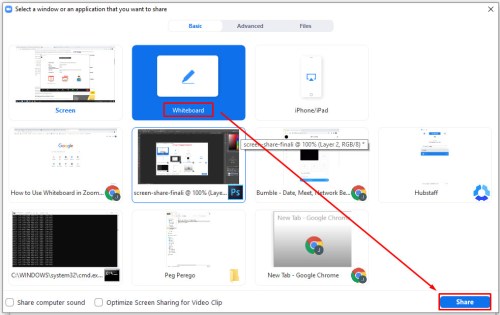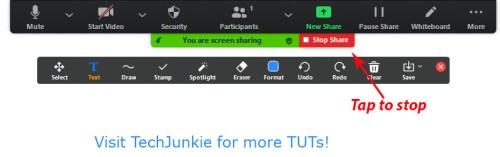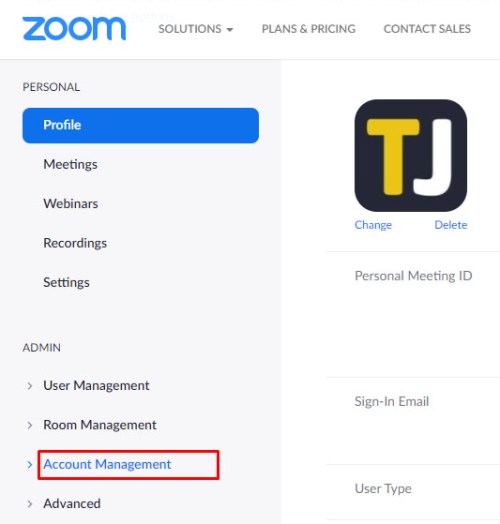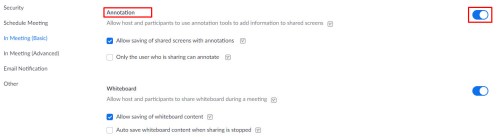Niezależnie od tego, jak duża czy mała, większość firm polega na technologii, aby wszystko działało tak płynnie, jak to tylko możliwe. Wiele usług, takich jak platforma wideokonferencyjna Zoom, ułatwia ten proces.

Jednak Zoom robi o wiele więcej niż tylko usprawnienie spotkań roboczych; to także doskonałe narzędzie do nauki online. Wiele uczelni korzysta z Zoomu i jest to najlepszy sposób na zorganizowanie wszelkiego rodzaju webinaru. Ta korzyść wynika (w niemałym stopniu) z funkcji tablicy. Ale czym jest tablica Zoom Whiteboard i jak jej dokładnie używasz? Z tego artykułu dowiesz się, co możesz zrobić z tablicą Zoom i jak z niej korzystać.
Jak uzyskać dostęp do tablicy Zoom
Jedną z najlepszych rzeczy w Zoom jest łatwość udostępniania ekranu wszystkim uczestnikom lub uczestnikom. Jedną z rzeczy, którymi możesz się podzielić, jest tablica. Jest taki sam, jak tradycyjna tablica, którą można znaleźć w każdej klasie lub sali konferencyjnej; tylko, że jest wirtualny.
Jeśli podczas spotkania musisz coś napisać lub narysować na tablicy, wystarczy:
- Wybierać "Udostępnij ekran” w panelu sterowania Zoom.
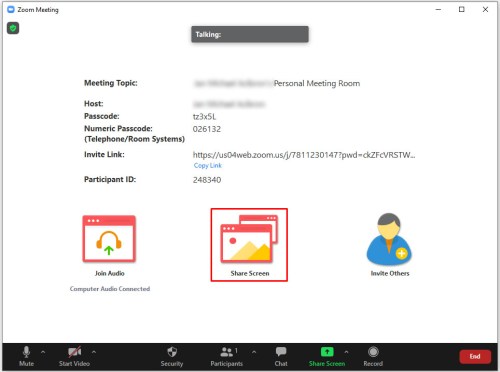
- Zobaczysz zakładkę Podstawowe, Zaawansowane i Pliki. Wybierz "Podstawowy" patka.
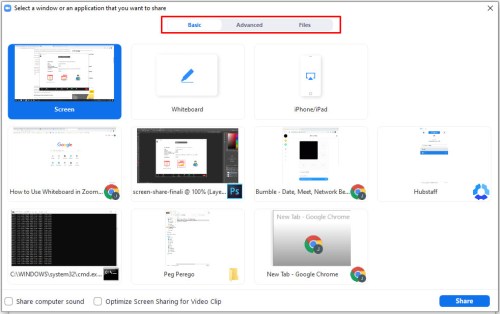
- Kliknij na "Biała tablica" okno i wybierz "Udział."
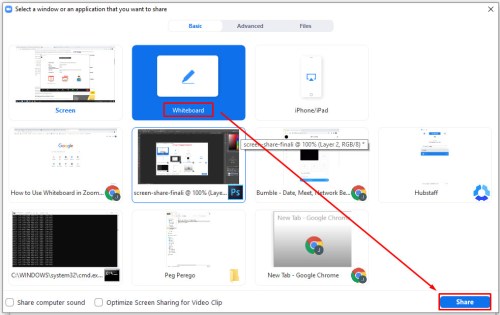
- Kiedy skończysz, kliknij "Przestań udostępniać."
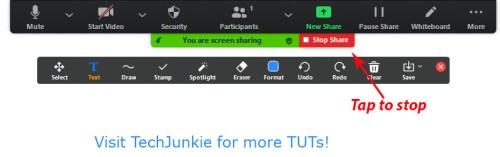
Po otwarciu tablicy natychmiast zobaczysz narzędzia adnotacji. Możesz je ukryć lub ponownie wyświetlić, naciskając opcję Tablica w kontrolkach Zoom spotkania. Zobaczysz także elementy sterujące strony w prawym dolnym rogu ekranu. Te opcje oznaczają, że możesz tworzyć nowe strony i przełączać się między istniejącymi.

A oto rzecz, jeśli masz włączoną funkcję dwóch monitorów, możesz jednocześnie mieć więcej niż jedną tablicę do udostępniania ekranu. Tak jak w wielu salach konferencyjnych i salach lekcyjnych, obok siebie znajdują się dwie tablice. Funkcja udostępniania podstawowego obejmuje tablicę, ale można również udostępniać prezentacje programu PowerPoint lub ekran komputera.
Narzędzia do adnotacji na tablicy
Możesz korzystać z narzędzi do adnotacji, gdy udostępniasz ekran, taki jak tablica, innym uczestnikom pokoju Zoom. Pamiętaj, że jeśli jesteś gospodarzem, możesz wyłączyć tę funkcję. Narzędzia do adnotacji obejmują wstawianie tekstu, rysunków, notatek, zaznaczanie, stemplowanie, podświetlanie, strzałki, czyszczenie i inne cenne funkcje. Możesz także zmienić kolor tablicy.
Ponadto możesz użyć opcji „Zapisz”, co oznacza, że otrzymasz zrzut ekranu bieżącego ekranu tablicy, który zostanie pobrany do wyznaczonej lokalizacji. Należy jednak pamiętać, że przed użyciem adnotacji należy je włączyć w portalu internetowym Zoom.
Włączanie portalu internetowego Zoom
- Przejdź do portalu internetowego Zoom i zaloguj się na swoje konto.

- Wybierać "Zarządzanie kontem" i wtedy "Ustawienia konta."
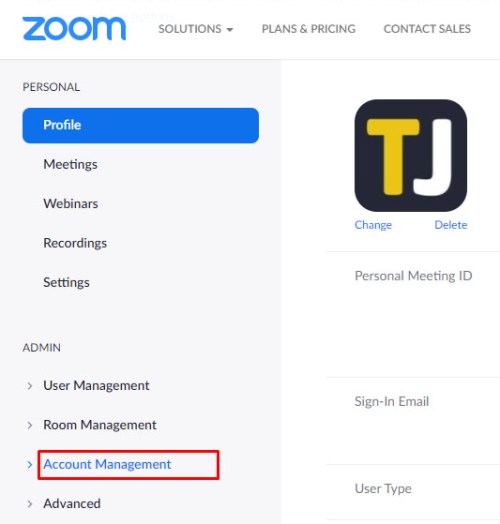
- Sprawdź, czy „Adnotacje” są "włączony" pod „Spotkanie”.
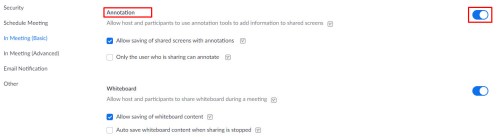
Teraz możesz rozpocząć sesję tablicy ze wszystkimi dostępnymi narzędziami do adnotacji.
Wskazówka dla profesjonalistów: Możesz użyć funkcji rysowania inteligentnego rozpoznawania na tablicy Zoom. Narysuj na przykład okrąg, a Zoom rozpozna kształt i wygładzi linie.

Zaawansowane funkcje udostępniania
Tablica to jedna z najpopularniejszych funkcji udostępniania ekranu w Zoom. Ale kilka innych opcji udostępniania ukrywa się pod zakładką "Zaawansowane" po kliknięciu ikony "Udostępnij ekran" na panelu spotkania Zoom. Oto, co jeszcze możesz udostępnić Zoomowi.
Część ekranu
Robi to, co mówi. Umożliwia udostępnianie tylko części ekranu w Zoom. Po wybraniu tej opcji zobaczysz prostokąt, po którym możesz się poruszać. Z kolei możesz precyzyjnie kształtować i rozciągać, aby wybrać, jak dużą część ekranu mają widzieć inni uczestnicy. Ta funkcja jest przydatna, gdy się spieszysz i nie masz ochoty na porządkowanie pulpitu.
Tylko dźwięk komputera
Jest jeszcze inna wygodna funkcja znana jako „Tylko dźwięk z komputera”. Czasami w ogóle nie ma potrzeby udostępniania wideo, ponieważ wystarczy klip audio. Wybierając tę opcję, możesz przesyłać dźwięk z komputera, pomijając widoczną część.

Treść z drugiej kamery
Jeśli masz zintegrowaną kamerę internetową na swoim laptopie, zarządzanie wideo może być trudne. Właśnie dlatego Zoom pozwala bez wysiłku przełączać się z jednego aparatu na drugi. Tak więc, oprócz zintegrowanej kamery internetowej, możesz mieć inne kamery wyświetlające żądany obraz bez konieczności poruszania się po laptopie.

Wykorzystaj w pełni tablicę Zoom
Nie ma nic lepszego niż puste płótno. Jest pełen możliwości. A gdy ktoś udostępnia swoją tablicę, jest gotowy pomóc Ci lepiej wizualizować rzeczy. Może to jakaś matematyka w klasie, a może jak narysować najlepszy komiks lub ręcznie narysowany wykres, który wymyśliłeś w chwili inspiracji.
Tablicę Zoom Whiteboard warto mieć, kiedy jej potrzebujesz. Jeśli masz system z dwoma monitorami, możesz mieć dwie tablice, co może być podwójnie interesujące. Czy kiedykolwiek korzystałeś z funkcji tablicy w Zoom?