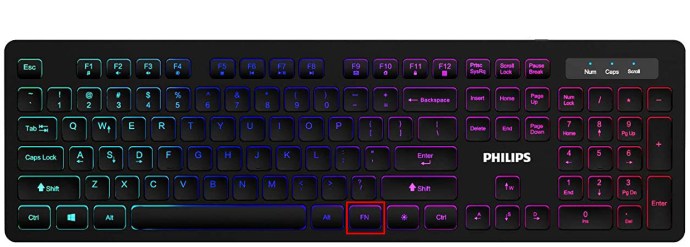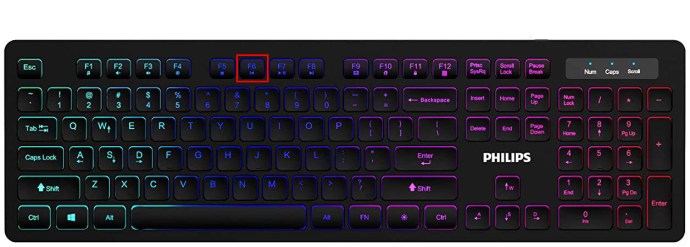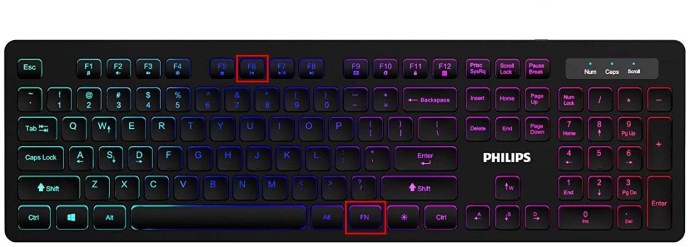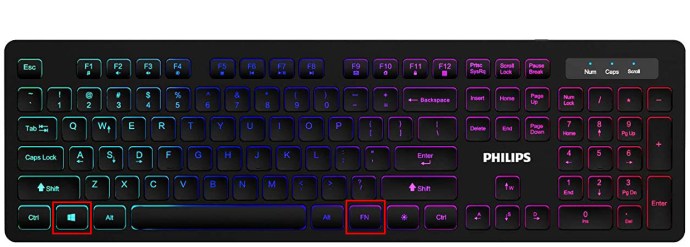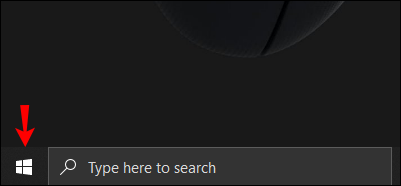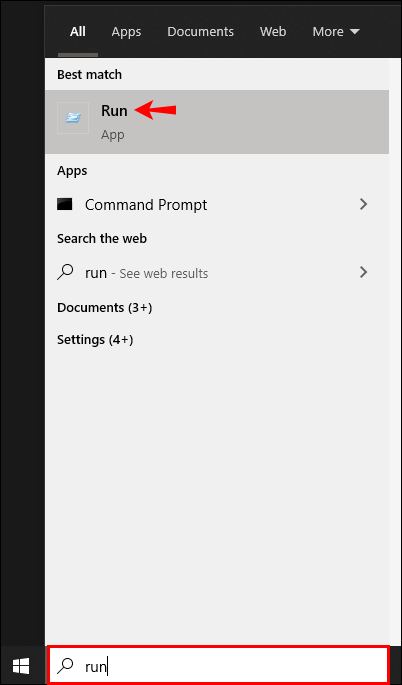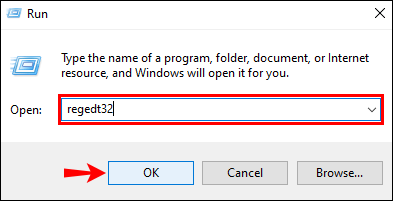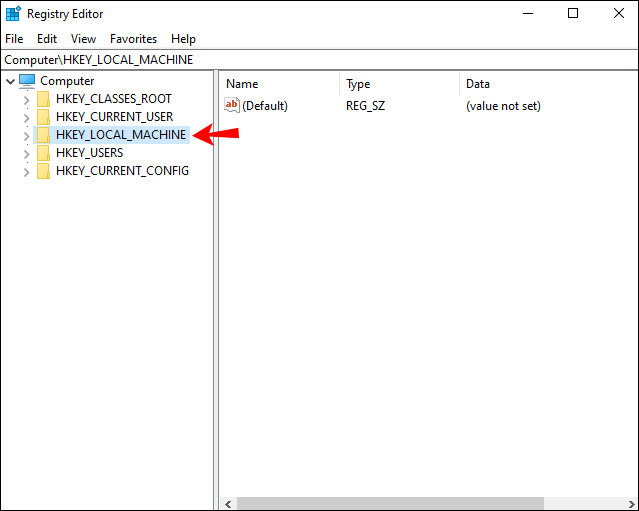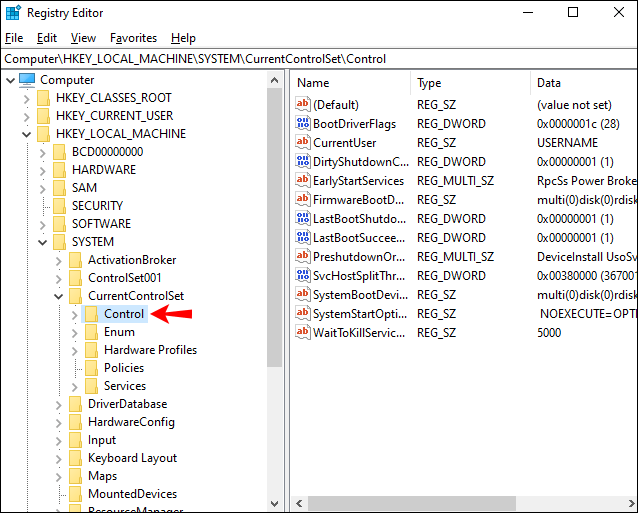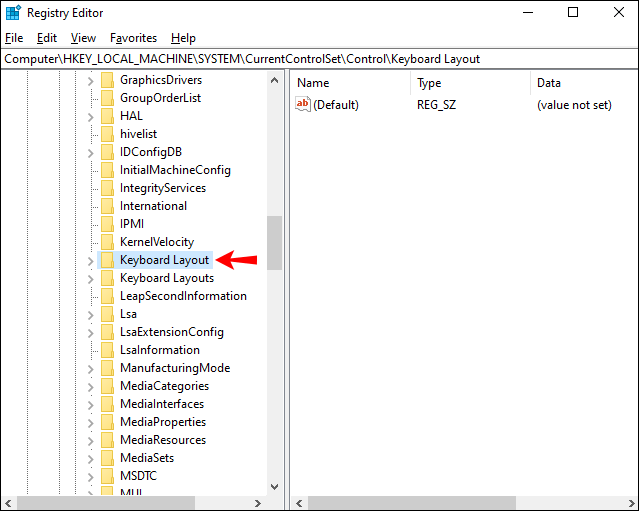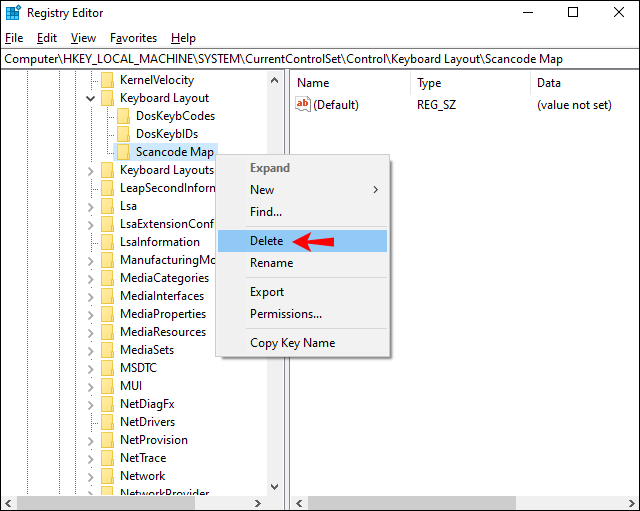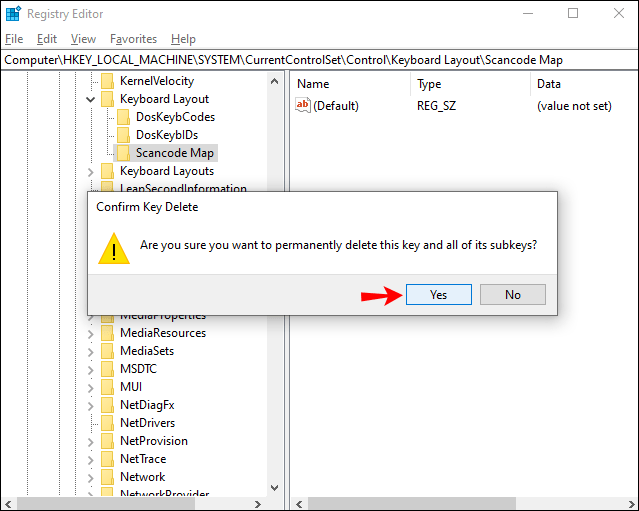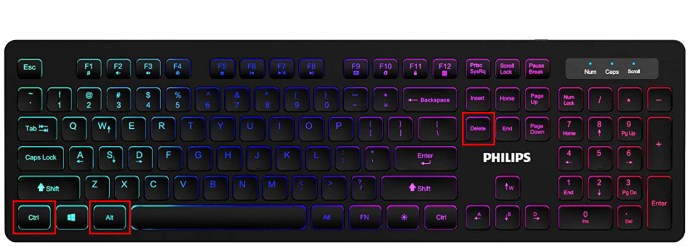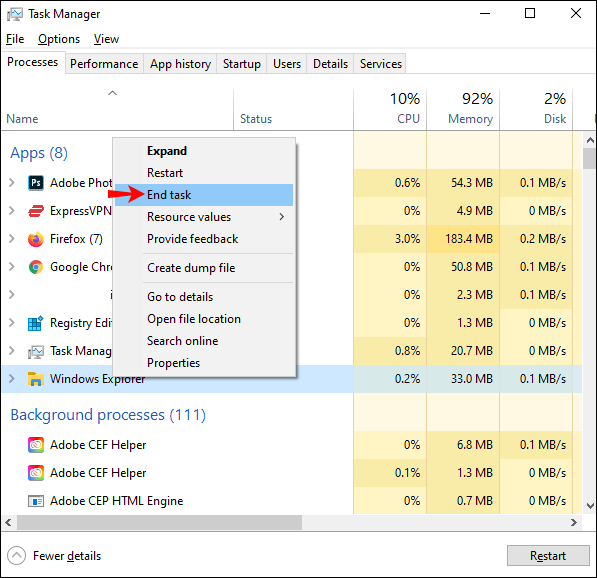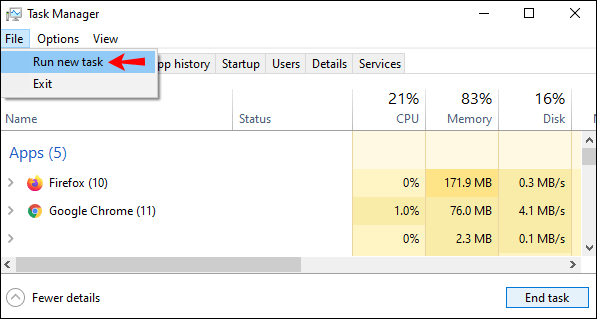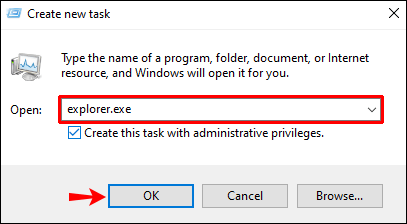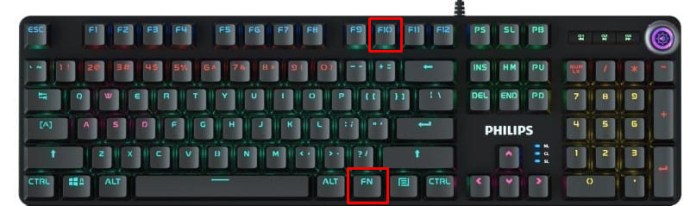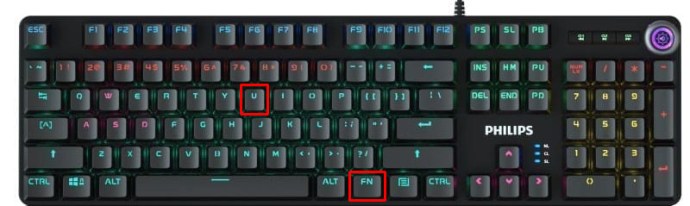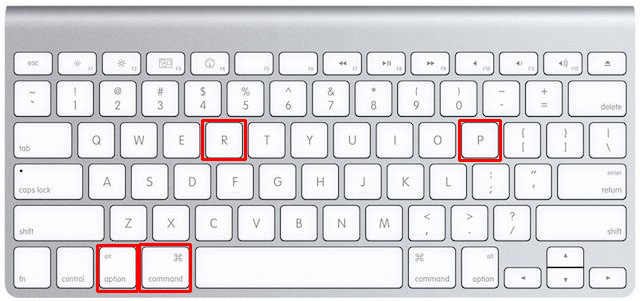Klawisz Windows to najbardziej uniwersalny przycisk na klawiaturze. W połączeniu z innymi klawiszami wywołuje skróty, dzięki którym załatwianie spraw jest szybkie i łatwe.

Chociaż jego wszechstronność sprawia, że jest opłacalny, sieje również spustoszenie, gdy klucz nie działa. Niestety, istnieje kilka powodów, dla których klawisz Windows przestanie działać. Ten przewodnik poprowadzi Cię przez kilka metod przywracania jej zdolności do pracy.
Klawisz Windows nie działa w grze
Gracze często korzystają z dedykowanych klawiszy podczas grania na komputerze. Oczywiście niektóre gry nie wymagają użycia klawisza Windows, w takim przypadku to, czy działa, nie ma znaczenia.
Jeśli jednak twoja gra wymaga użycia klawisza Windows i nie działa, może to spowodować frustrację i utrudnić ci dobrą grę. Oto kilka sposobów naprawienia nieaktywnego klawisza Windows:
Metoda pierwsza: dezaktywuj tryb gier
System Windows ma unikalną funkcję o nazwie "Tryb gier", która pozwala graczom wyłączyć określone klawisze na klawiaturze, których nie chcą naciskać podczas gry. Jednym z klawiszy dezaktywowanych w trybie gier jest klawisz Windows.
Aktywacja i dezaktywacja tego trybu często zdarza się podczas czyszczenia klawiatury. Oto, jak przywrócić działanie klucza Windows:
- Znajdź klawisz „Fn” na klawiaturze.
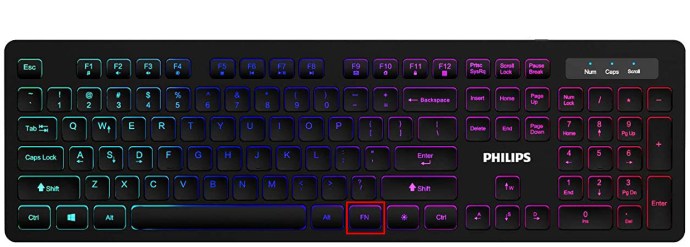
- Znajdź klawisz „F6” na klawiaturze.
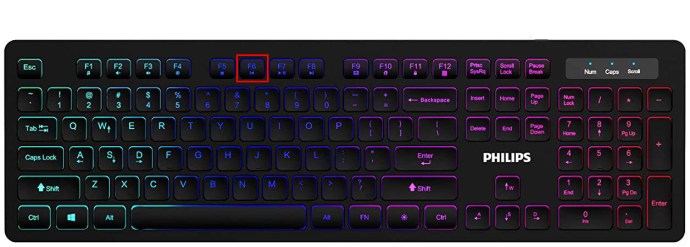
- Teraz delikatnie naciśnij oba te klawisze jednocześnie. Wykonanie tej czynności powinno aktywować lub dezaktywować klawisz Windows.
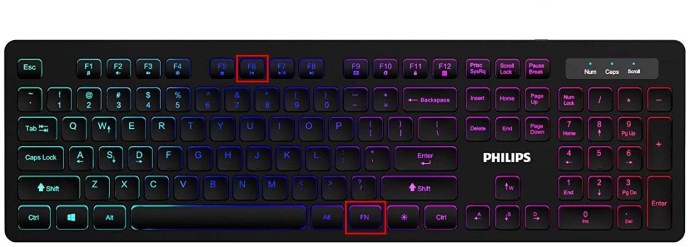
Jeśli to nie zadziała na twojej konkretnej klawiaturze, możesz wypróbować następujące rozwiązania:
- Znajdź klawisz „Fn” i klawisz „Windows”.
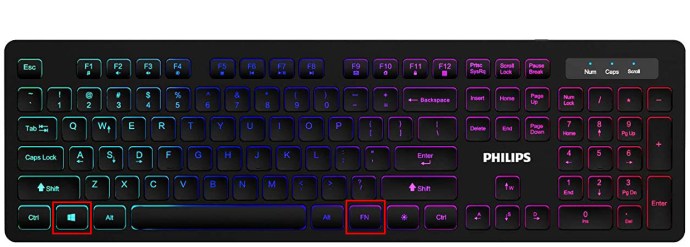
- Teraz naciśnij te dwa klawisze jednocześnie. Wykonanie tego powinno teraz aktywować przycisk Windows.
Metoda druga: naciśnięcie blokady wygranej
Większość klawiatur do gier będzie wyposażona w klawisz Win Lock. Ten przycisk aktywuje lub dezaktywuje klawisz Windows. Wypróbowanie tej metody jest szybkie i proste i zajmuje tylko jeden krok:
- Znajdź klawisz „Win Lock” i naciśnij go. Otóż to!
Twój klucz Windows, jeśli był dezaktywowany, powinien teraz działać.
Metoda trzecia: Zmień ustawienia rejestru
Jeśli aktywacja przycisku systemu Windows za pomocą klawiszy kombinacji nie działa, może być konieczna zmiana ustawień rejestru. Rejestr dopuszcza, ale także ogranicza wiele elementów, w tym menu i klawisze klawiatury. Aby włączyć klucz Windows za pomocą tej metody, musisz:
- Przejdź do ikony „Start” i kliknij ją.
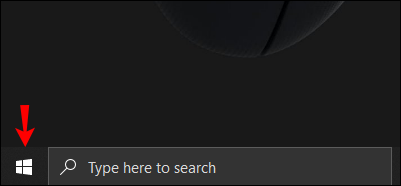
- Następnie wpisz „Uruchom”. Gdy opcja pojawi się w menu, kliknij "Uruchom".
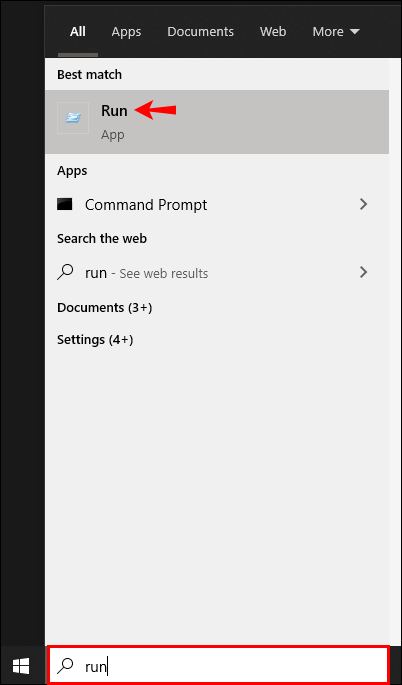
- Otworzy się wyskakujące okienko z miejscem do pisania. W tym miejscu wpisz „regedt32”, a następnie kliknij „OK”. Jeśli pojawi się komunikat EULA z prośbą o potwierdzenie, wybierz „Tak”.
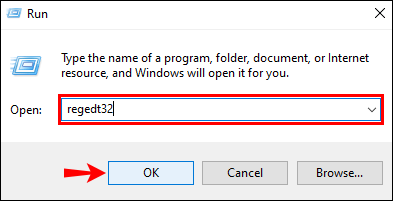
- Następnie otworzy się menu Windows. Poszukaj „HKEY_LOCAL_MACHINE” w „Maszynie lokalnej” i kliknij go.
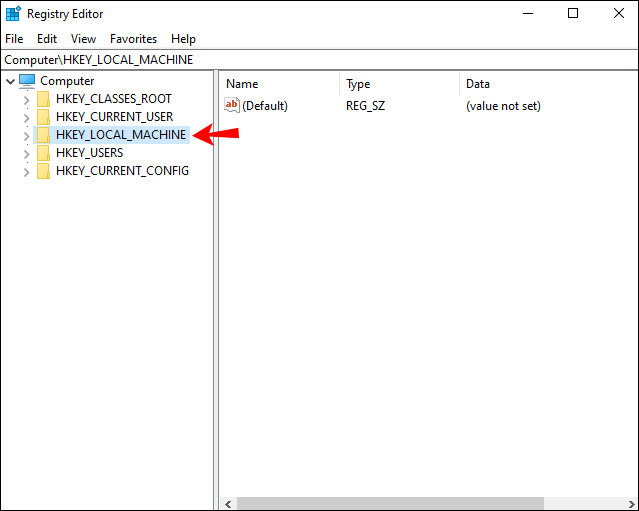
- Przewiń, aby znaleźć folder „System \ CurrentControlSet \ Control” i kliknij go dwukrotnie.
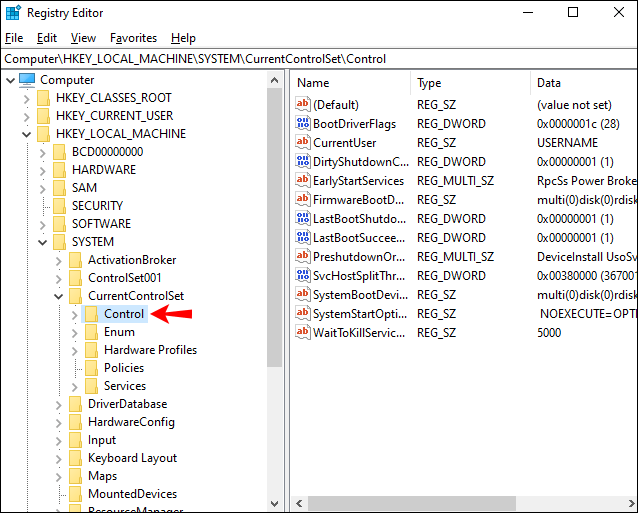
- Następnie kliknij folder "Układ klawiatury".
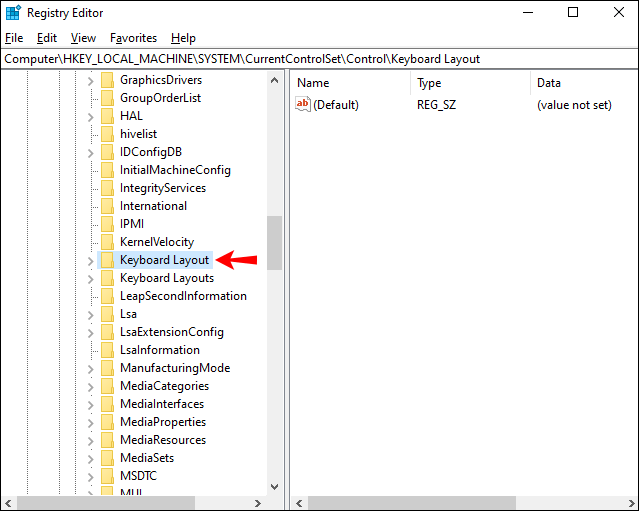
- Znajdź wpis rejestru „Mapa kodu skanu” i kliknij go prawym przyciskiem myszy. Z rozwijanego menu, które się pojawi, wybierz „Usuń”.
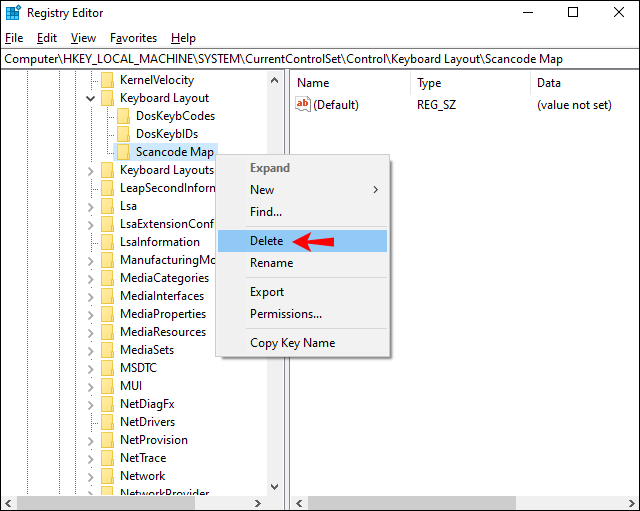
- Pojawi się komunikat ostrzegawczy lub potwierdzający. Wybierz „Tak”, a okno ostrzeżenia zostanie zamknięte.
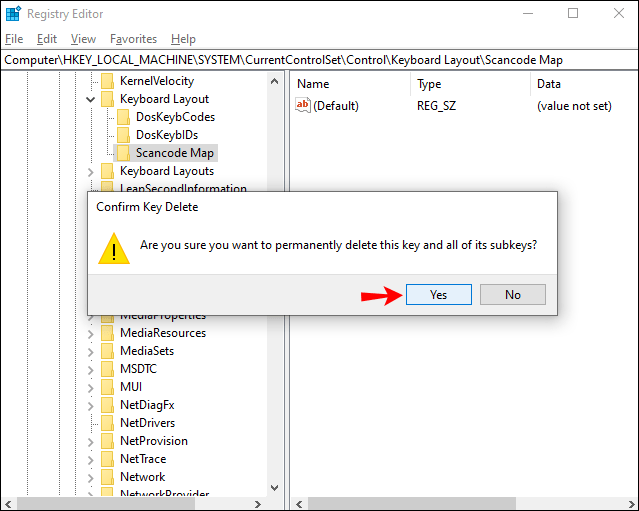
- Teraz zamknij Edytor rejestru i uruchom ponownie komputer.
Ten proces powinien teraz aktywować klawisz Windows. Jeśli to nie pomoże, zawsze możesz wypróbować następującą metodę.
Metoda czwarta: Uruchom ponownie system Windows lub Eksplorator plików
Eksplorator kontroluje interfejs użytkownika systemu Windows, więc ponowne uruchomienie pomoże usunąć wszelkie błędy lub usterki uniemożliwiające prawidłowe uruchomienie. Oto kroki, które należy wykonać, aby przejść do tej metody:
- Naciśnij jednocześnie klawisze „Ctrl” + „Alt” + „Usuń”.
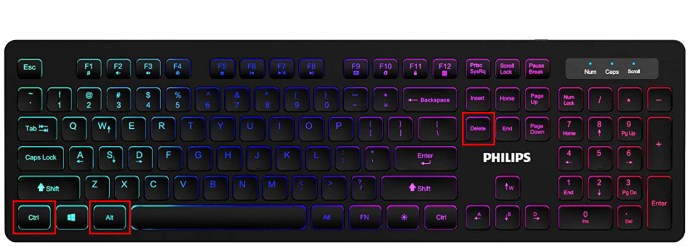
- Otworzy się okno z kilkoma opcjami. Z tego menu wybierz "Menedżer zadań".

- Po otwarciu okna „Menedżer zadań” przejdź do zakładki „Procesy” i kliknij ją.

- Po otwarciu tej karty przewiń w dół, aż znajdziesz opcję "Eksplorator Windows". Kliknij tę opcję prawym przyciskiem myszy. Z rozwijanego menu, które się pojawi, wybierz "Zakończ zadanie".
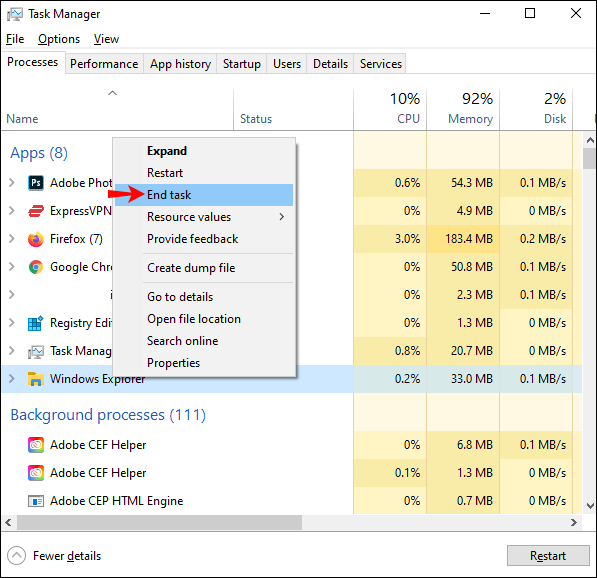
- Następnie przejdź do górnej części okna i kliknij „Plik”. Z wyskakujących opcji wybierz "Uruchom nowe zadanie".
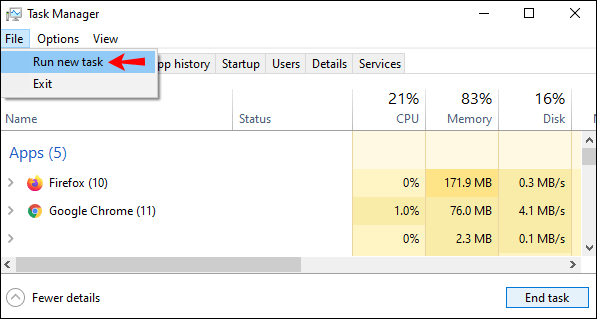
- Otworzy się okno „Utwórz nowe zadanie”. W pasku wpisz „explorer.exe”, a następnie naciśnij „Enter”.
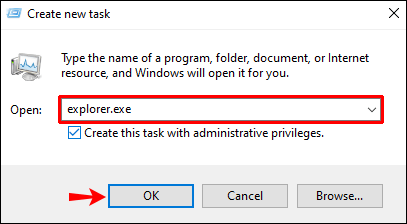
Klawisz Windows nie działa – Razer
Nie wszystkie klawiatury używają tych samych klawiszy do włączania lub wyłączania klawisza Windows. Klawiatura Razer oferuje podwójną funkcjonalność i jest idealna do gier i pisania.
Poniższe kroki pokażą Ci, jak aktywować klawisz Windows na klawiaturze Razer:
Klawiatury pełnowymiarowe i bez klucza Tenkey:
- Znajdź klawisze „Fn” i „F10”.
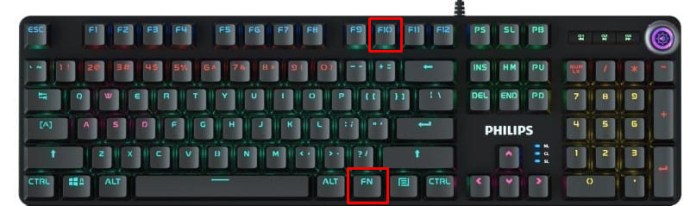
- Naciśnij te klawisze w tym samym czasie.
- Twój klucz Windows powinien teraz działać ponownie.
Mini lub 60% i 65% mniejsze klawiatury:
- Znajdź klawisze „Fn” i literę „U”.
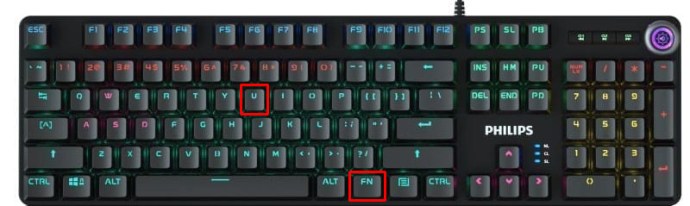
- Naciśnij te klawisze jednocześnie, aby ponownie aktywować funkcję klawisza Windows.
Klawisz Windows nie działa – RK61
Klawiatura Royal Kludge 61 lub RK61 jest mniejsza niż większość innych dostępnych klawiatur, chociaż nadal należy do kategorii klawiatur 60%. Z tego powodu będziesz musiał używać kombinacji klawiszy Fn do wykonywania zadań, do których większość innych klawiatur ma dedykowany przycisk.
Aby aktywować klawisz Windows, musisz wykonać następujące czynności:
- Znajdź zarówno klawisz „Fn”, jak i klawisz „Zablokuj”.
- Naciśnij te klawisze jednocześnie, aby umożliwić ponowne rozpoczęcie pracy klawisza Windows.
- Jeśli chcesz dezaktywować klawisz Windows, możesz ponownie nacisnąć te dwa klawisze jednocześnie.
Klawisz Windows nie działa – Varmilo
Bezprzewodowe klawiatury mechaniczne Varmilo są produkowane w Norwegii, w związku z czym do włączania i wyłączania funkcji klawiatury stosuje się nieco inny zestaw klawiszy kombinacji. Zrozumiałe jest więc, że wiedza o tym, jak aktywować klawisz Windows, nie jest powszechną wiedzą. Niemniej jednak, oto, jak sprawić, by klawisz Windows działał tak, jak powinien na klawiaturze Varmilo:
- Spójrz na klawiaturę Varmilo i znajdź oba klawisze „Fn” i „Windows”.
- Naciśnij oba te klawisze jednocześnie.
- Ta akcja powinna przełączyć klawisz Windows, aby go włączyć.
- Powtórzenie tej czynności spowoduje ponowne wyłączenie klawisza Windows.
Klawisz Windows nie działa – SteelSeries
SteelSeries to współczesna marka komputerowa, która specjalizuje się głównie w technologii gier. Klawiatury SteelSeries są szczególnie popularne wśród graczy, dzięki czemu zrozumiałe jest, dlaczego są wyposażone w funkcję dedykowaną do umieszczania klawiatury w trybie gier. Aby wyprowadzić klawiaturę SteelSeries z tego trybu i sprawić, by klawisz Windows działał, musisz wykonać następujące czynności:
- Znajdź dedykowany klucz „SteelSeries”.
- Po znalezieniu tego klucza poszukaj klucza „Windows”.
- Przytrzymaj klawisz „SteelSeries”.
- Przytrzymując ten klawisz, naciśnij klawisz "Windows".
- Ukończenie tego procesu spowoduje włączenie klawisza Windows.
- Powtórzenie tych kroków spowoduje wyłączenie klawisza Windows.
Klawisz Windows nie działa – Mac
Komputery Apple Mac działają na zupełnie innym systemie operacyjnym i nie używają systemu Windows, ale zamiast tego używają systemu macOS. Ponieważ te komputery nie korzystają z systemu Windows, nie ma potrzeby używania klucza systemu Windows. Odpowiednikiem klawisza Windows w systemie Mac jest klawisz Command.
Klawisz Command na komputerze Mac nie może być włączony ani wyłączony; jednak czasami klucz jest ponownie mapowany i będzie musiał zostać zresetowany, aby działał poprawnie. Oto kroki, które należy wykonać:
- Wyłącz komputer Mac.
- Po ponownym uruchomieniu komputera naciśnij jednocześnie klawisze „Opcja”, „Polecenie”, „P” i „R”.
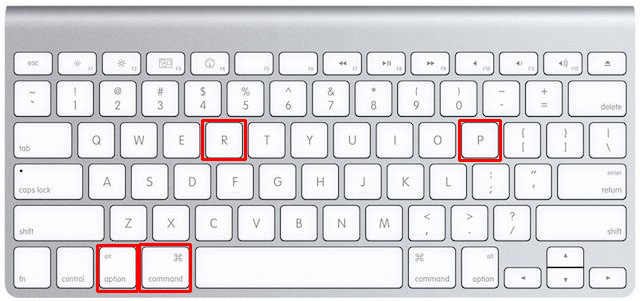
- Przytrzymaj te klawisze przez około 20 sekund przed puszczeniem.
- Jeśli masz komputer Mac, który odtwarza dźwięk uruchamiania, zwolnij klawisze po rozpoczęciu odtwarzania drugiego dźwięku uruchamiania.
- Przytrzymaj klawisze na komputerze Mac z układem zabezpieczającym Apple T2, aż logo Apple pojawi się i zniknie dwukrotnie.
- Naciśnięcie tych klawiszy sprawi, że komputer Mac będzie wyglądał, jakby uruchamiał się ponownie.
- Po uruchomieniu i ponownym uruchomieniu klawisz Command powinien znów działać.
Po ponownym uruchomieniu komputera Mac możesz zauważyć, że inne elementy, takie jak strefa czasowa, rozdzielczość ekranu i głośność dźwięku, będą wymagały zresetowania. Wszystko to można odpocząć w „Preferencjach systemowych”.
Klawisz Windows nie działa — Alienware
Dell produkuje komputery do gier Alienware, co oznacza, że korzystają z systemu operacyjnego Windows. Te komputery oferują również opcję włączenia lub wyłączenia klawisza Windows. Jeśli okaże się, że klawisz Windows na komputerze Alienware nie działa, spróbuj wykonać następujące czynności:
- Spójrz na klawiaturę i znajdź klawisz „Fn”.
- Następnie będziesz chciał zlokalizować klawisz „F6”.
- Gdy zobaczysz oba klawisze, naciśnij je jednocześnie przez sekundę lub dwie.
- Wykonując to proste ćwiczenie, włączysz klawisz Windows, przywracając jego funkcjonalność.
Włączony i funkcjonalny
Ogromna liczba klawiatur i ich unikalne metody włączania i wyłączania klawisza Windows mogą stanowić wyzwanie. Jednak aktywacja klawisza Windows na klawiaturze jest stosunkowo łatwa, gdy wiesz, jak to zrobić. Wykonaj te proste kroki, a możesz zakończyć pracę lokalnego technika komputerowego.
Jedyne, o co musisz się martwić, to w jaką grę zagrasz dalej!
Czy znalazłeś wyłączony klucz Windows? Czy użyłeś metody podobnej do opisanej w tym przewodniku, aby ją włączyć? Daj nam znać w sekcji komentarzy poniżej.