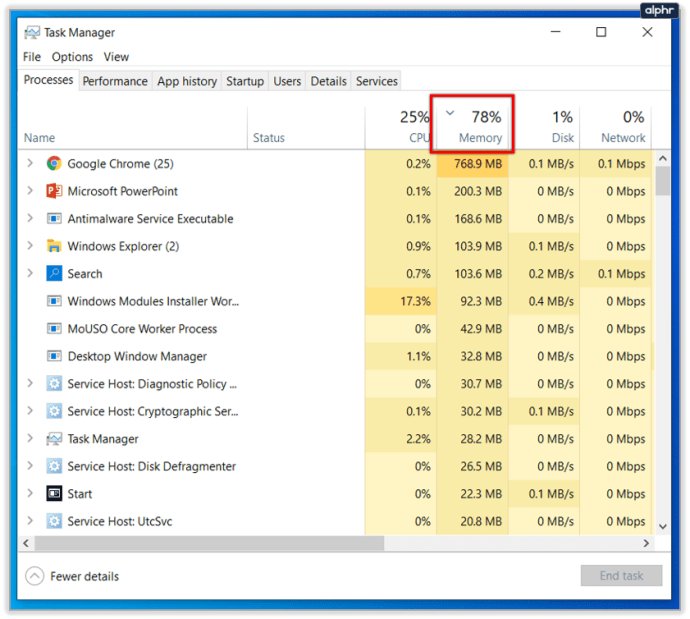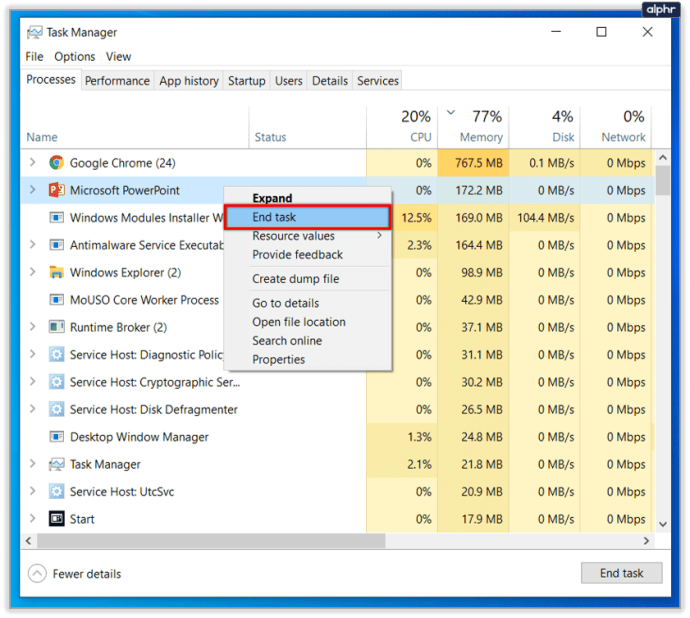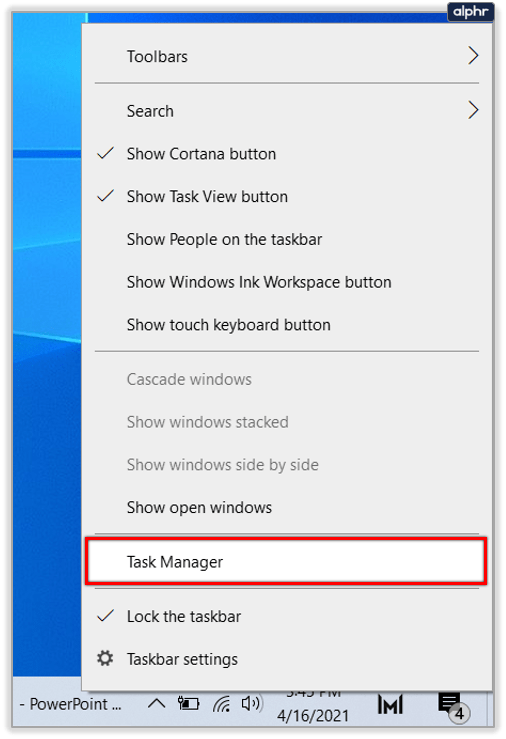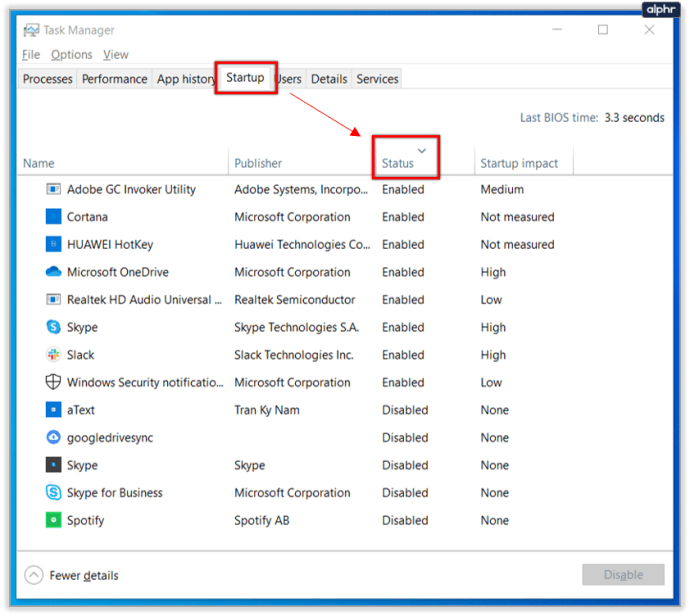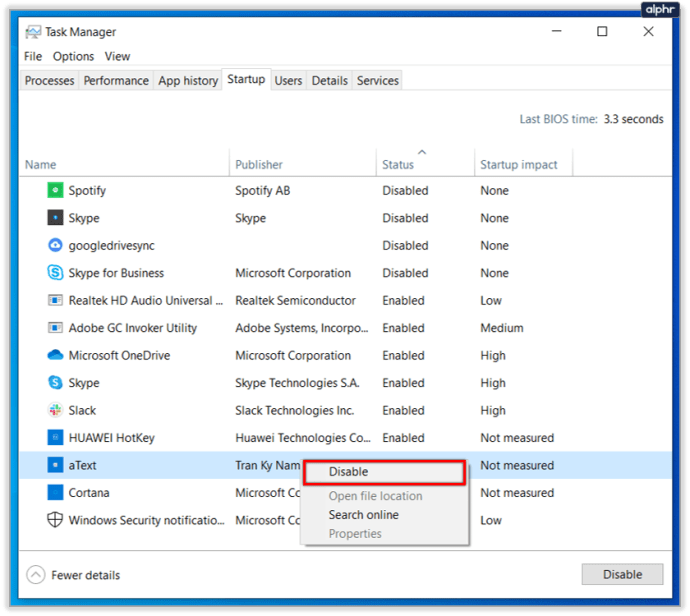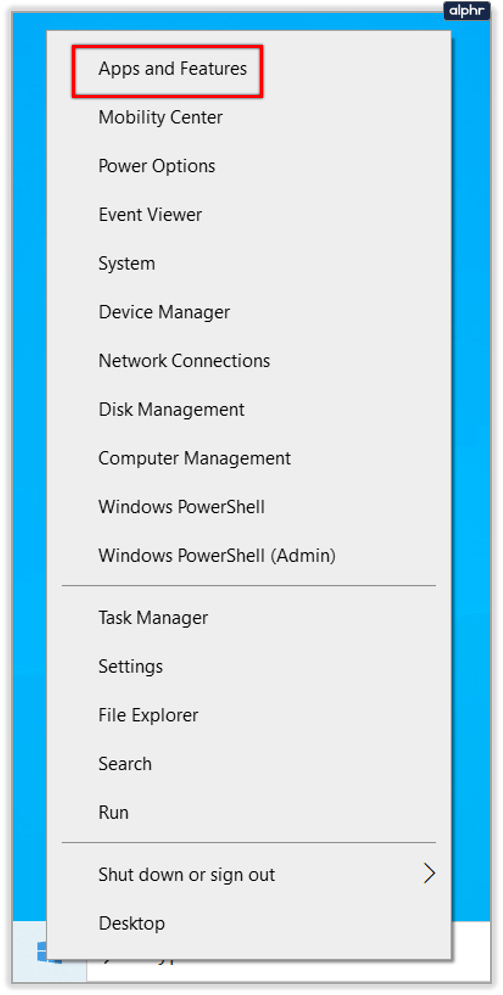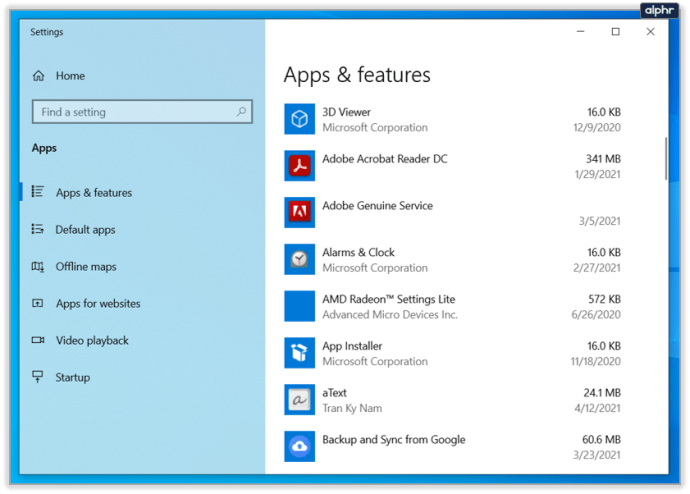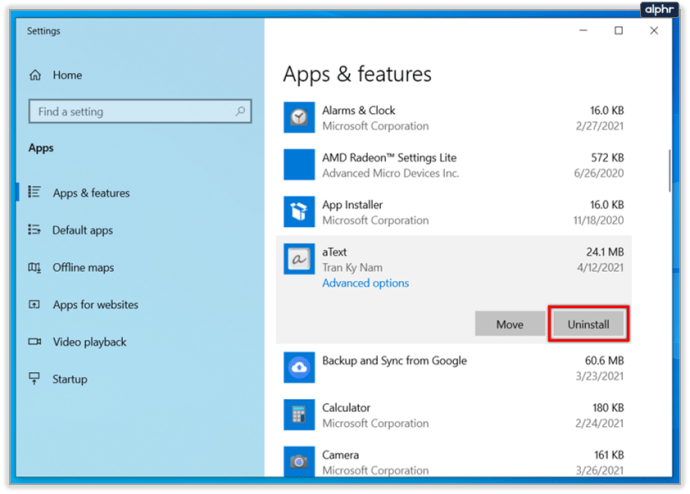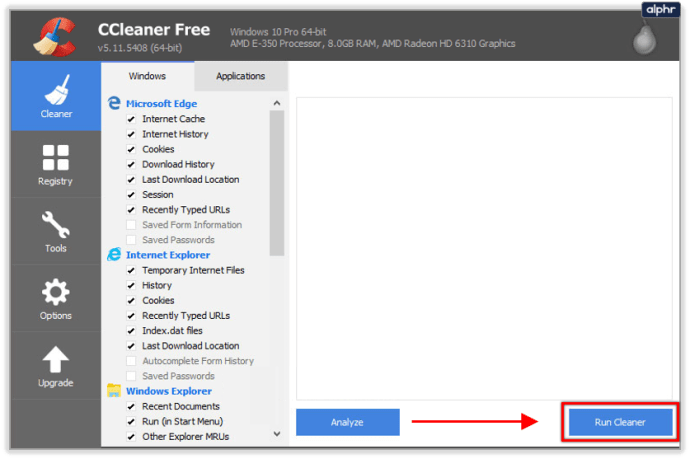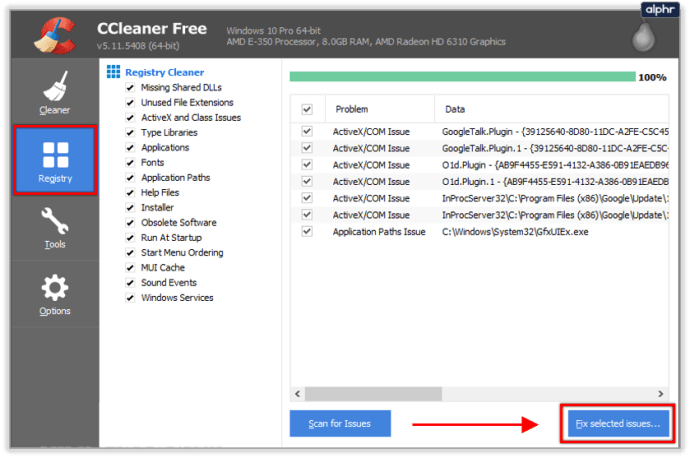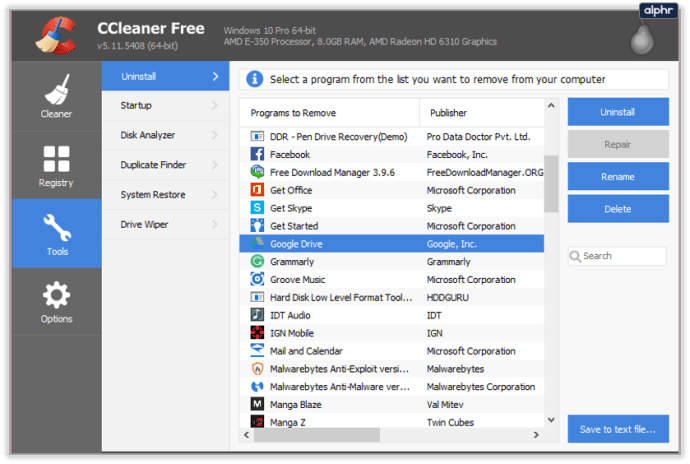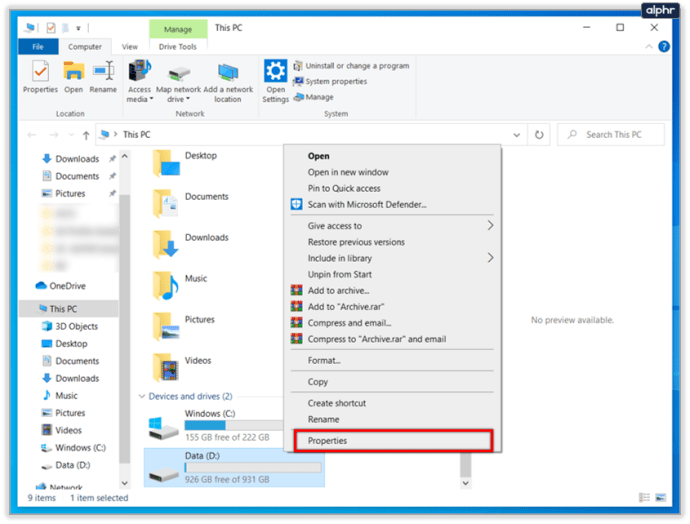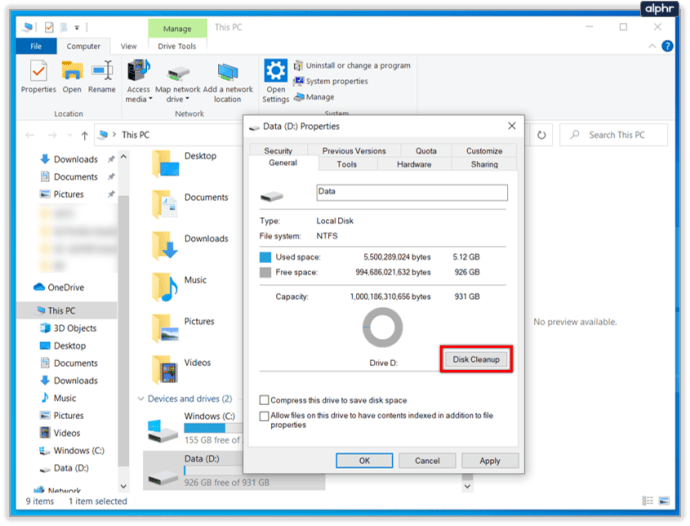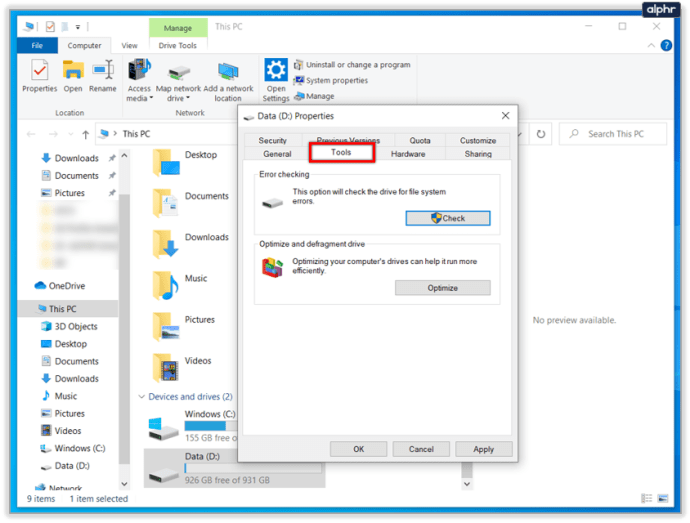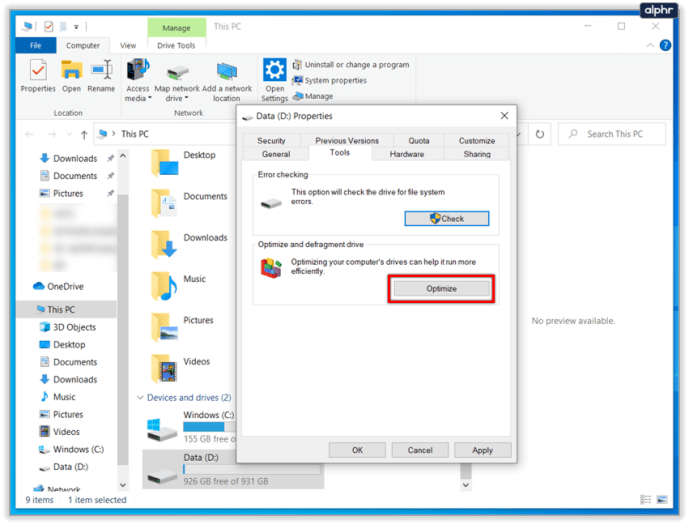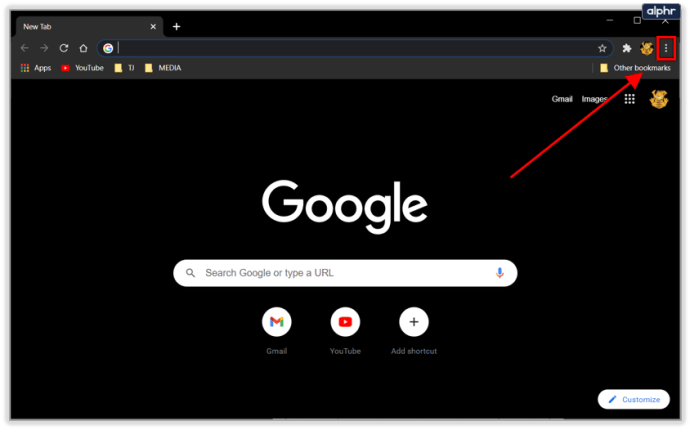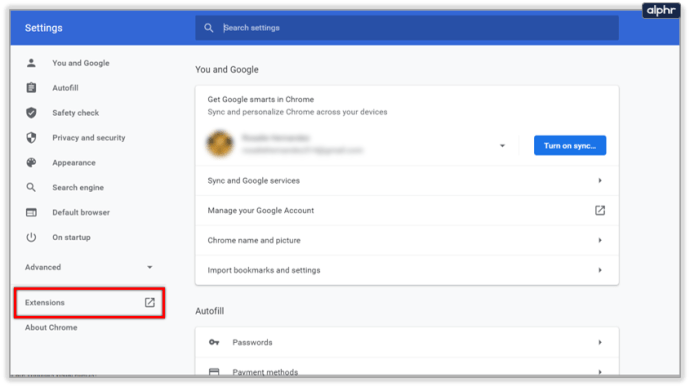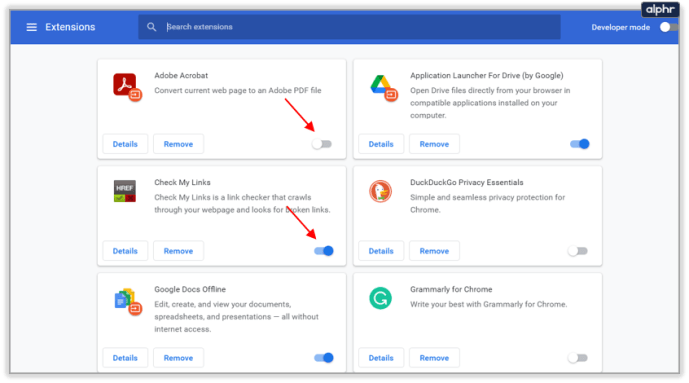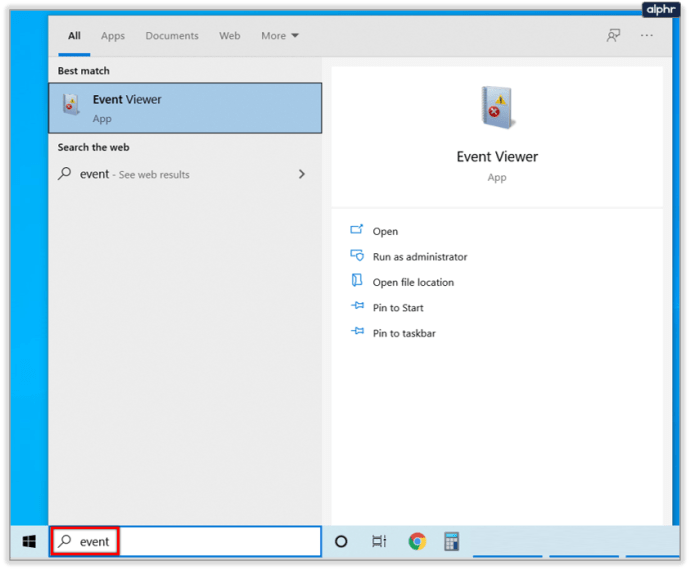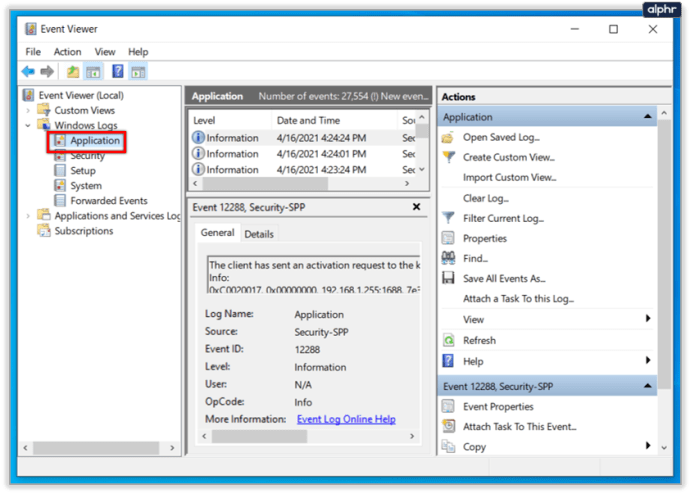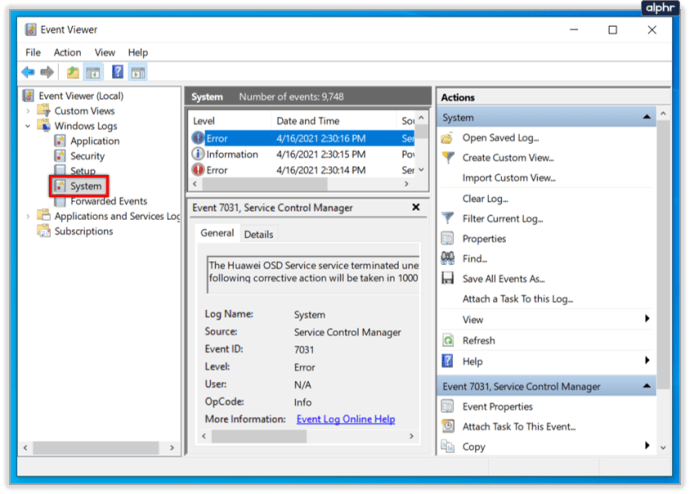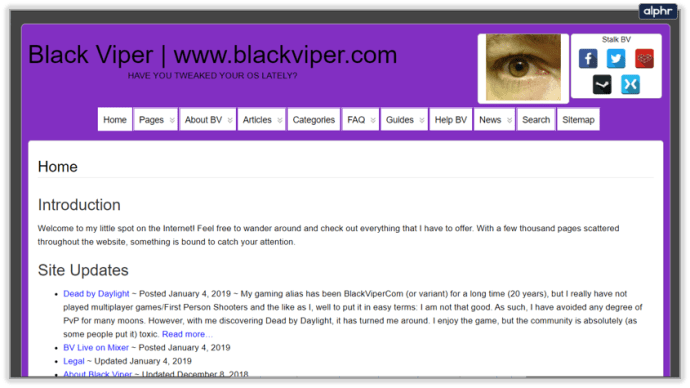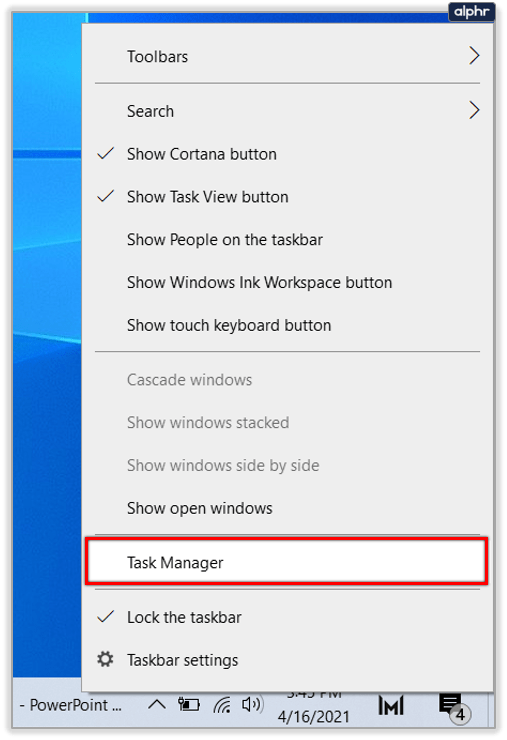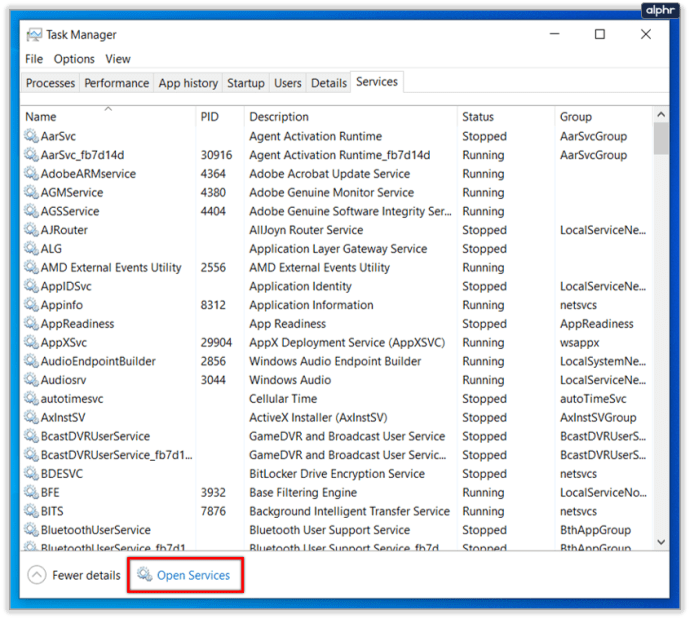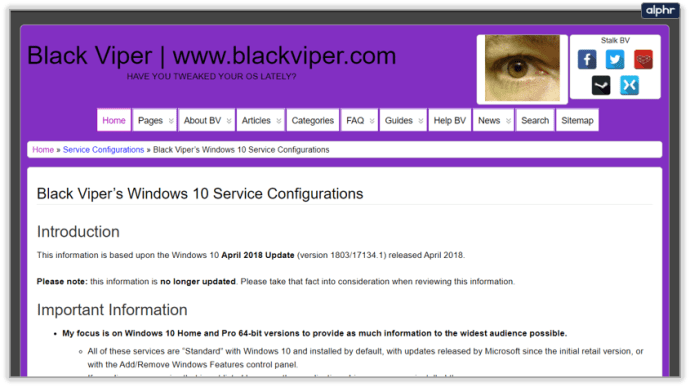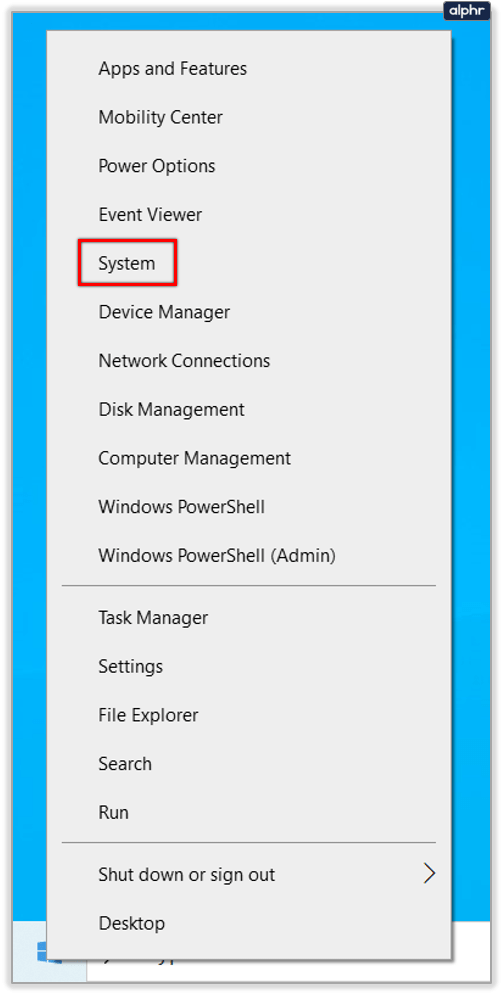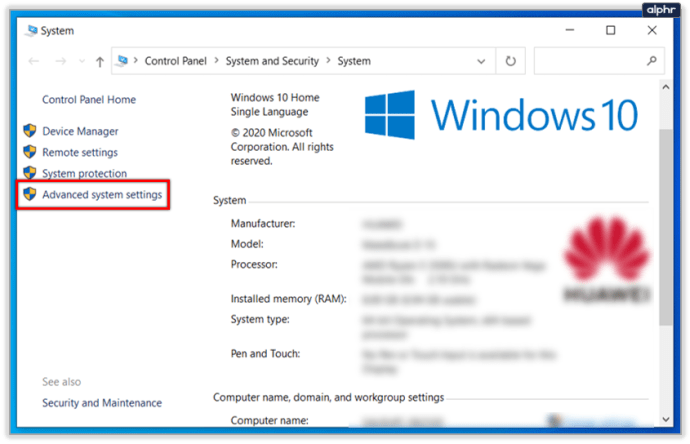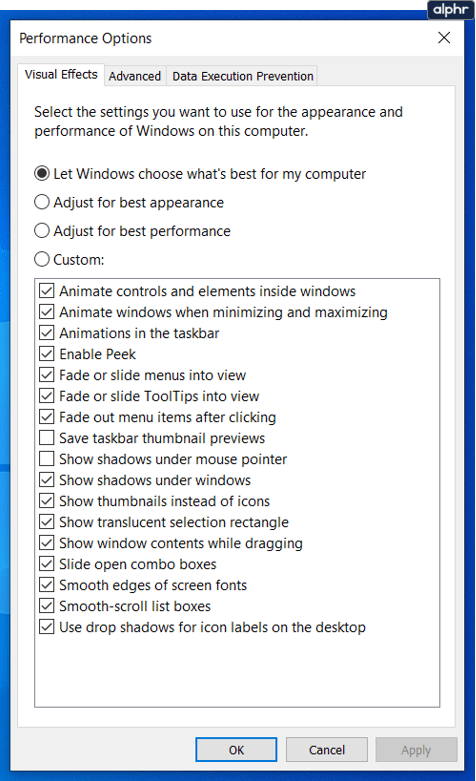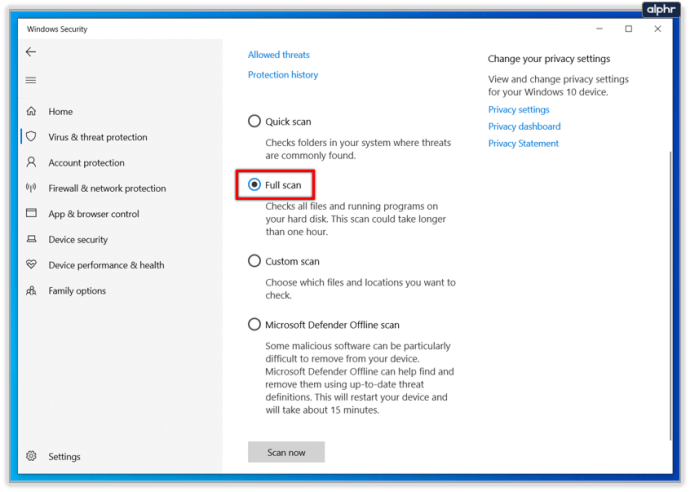Istnieją dwa sposoby na przyspieszenie działania komputera. Pierwszym z nich jest wyrzucenie pieniędzy na problem i zmodernizowanie całego sprzętu. Drugim jest wykorzystanie tego, co już masz w najbardziej efektywny sposób. Jestem prawdziwym zwolennikiem tego drugiego sposobu i traktuję to jako osobiste wyzwanie, aby wycisnąć trochę więcej wydajności z moich istniejących zasobów.
Jeśli więc Twój komputer działa wolno i chcesz go przyspieszyć, ten przewodnik jest dla Ciebie. Oto moje dziesięć najlepszych wskazówek, jak przyspieszyć działanie systemu Windows bez wydawania ani grosza!
Dziesięć najważniejszych wskazówek, jak przyspieszyć działanie systemu Windows
Pierwszą rzeczą, którą musimy zrobić, aby przyspieszyć system Windows, jest sprawdzenie, jakie programy wykorzystują Twoje zasoby.
1. Sprawdź procesy
System Windows używa procesów do interakcji z Tobą i programami uruchomionymi na Twoim komputerze. Zbyt wiele uruchomionych jednocześnie może spowolnić komputer.
- Kliknij prawym przyciskiem myszy pasek zadań i wybierz Menedżer zadań.

- Spójrz na zakładki u góry, procesor, pamięć, dysk i sieć. Jeśli jeden działa z wysokim procentem, kliknij zakładkę, aby zamówić według programu, który używa najczęściej.
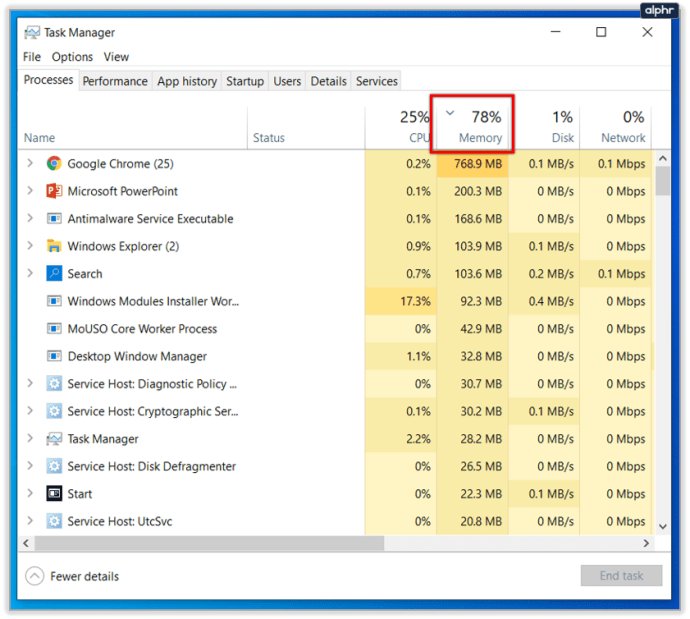
- Spójrz na każdy program korzystający z tych zasobów. Czy to ważne? Czy to proces systemowy? Jeśli nie jest to niezbędny program, ale coś działającego w tle, kliknij proces prawym przyciskiem myszy i wybierz opcję Zakończ zadanie. Jeśli nie jest to program, którego często używasz, odinstaluj go.
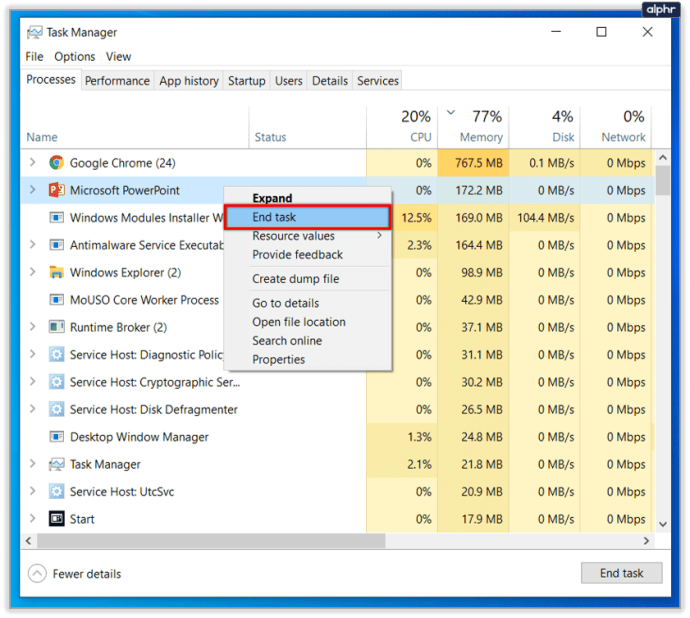
2. Sprawdź pozycje startowe
Gdy jesteś w Menedżerze zadań, przyjrzyjmy się, jakie programy zostały ustawione tak, aby automatycznie uruchamiały się po uruchomieniu komputera.
- Kliknij prawym przyciskiem myszy pasek zadań i wybierz Menedżera zadań, jeśli go zamknąłeś.
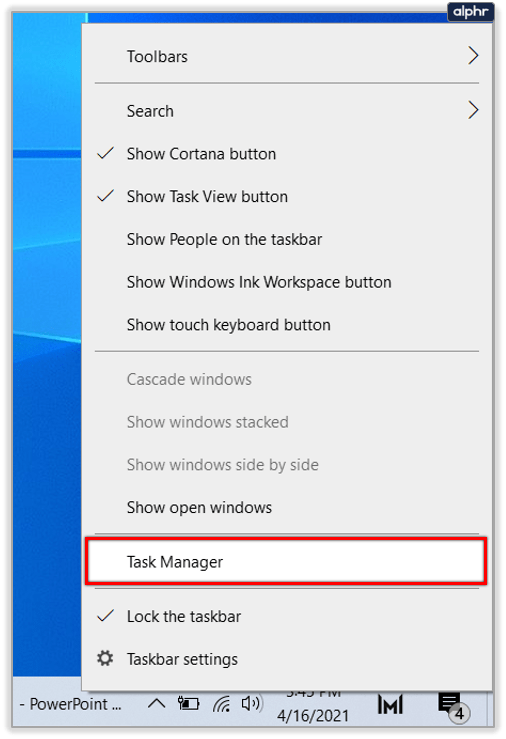
- Wybierz kartę Uruchamianie i kliknij kartę Stan, aby najpierw zamówić programy Włączone.
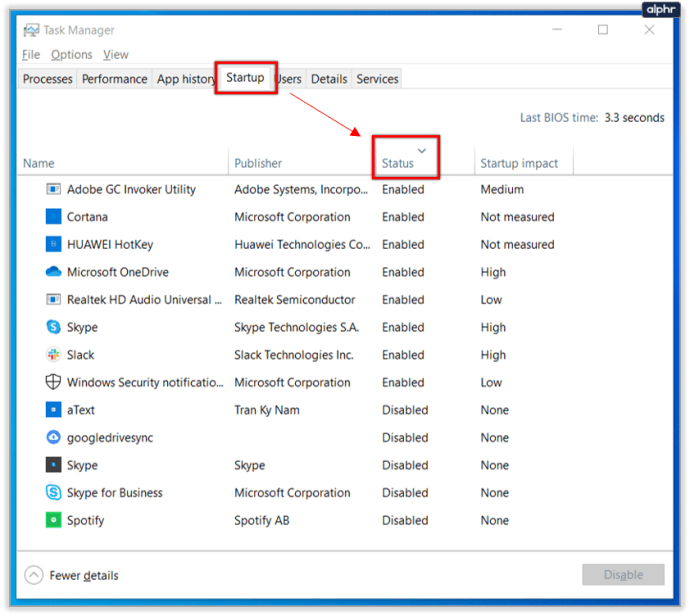
- Kliknij prawym przyciskiem myszy te, które nie są niezbędne, i wybierz Wyłącz. Zachowaj zabezpieczenia innych firm, sterowniki audio, menedżery plików i skanery złośliwego oprogramowania, ale możesz zatrzymać inne programy. Zawsze możesz je uruchomić ręcznie.
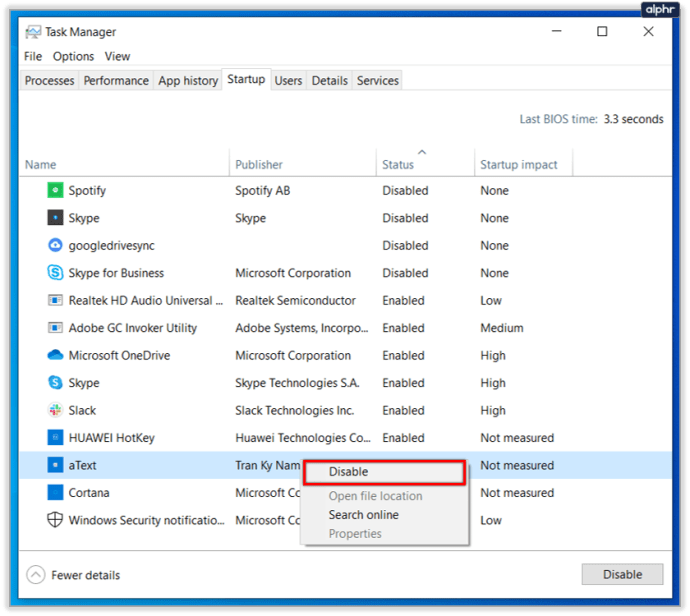
3. Odinstaluj niepotrzebne oprogramowanie
Wiele laptopów i kupionych komputerów stacjonarnych może być wyposażonych w oprogramowanie typu bloatware, a im dłużej posiadamy komputer, tym więcej na nim instalujemy. Przydatnym ćwiczeniem jest od czasu do czasu wiosenne porządki, aby zachować szczupłą sylwetkę. Nie tylko przyspiesza działanie komputera, ale także zwalnia miejsce na dysku.
- Kliknij prawym przyciskiem myszy przycisk Start systemu Windows i wybierz Aplikacje i funkcje.
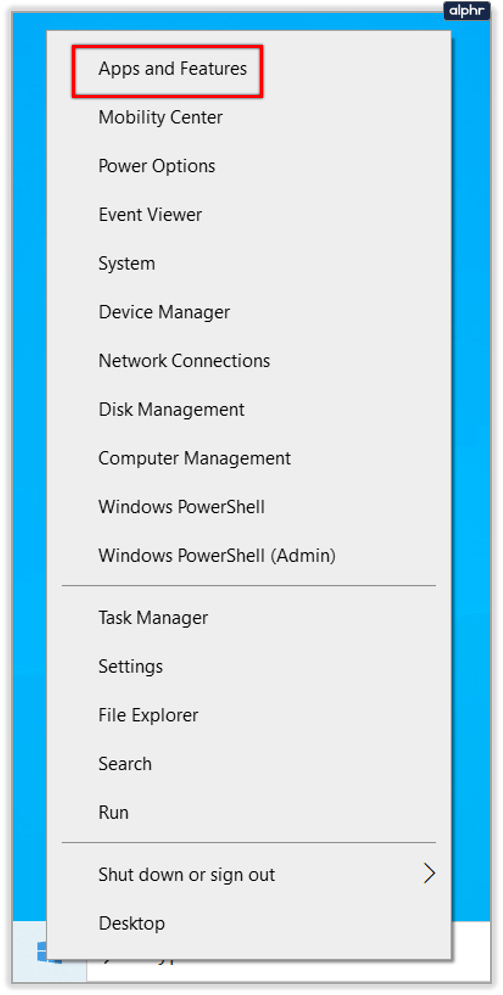
- Odinstaluj wszystkie programy, których nie potrzebujesz lub których nie używasz.
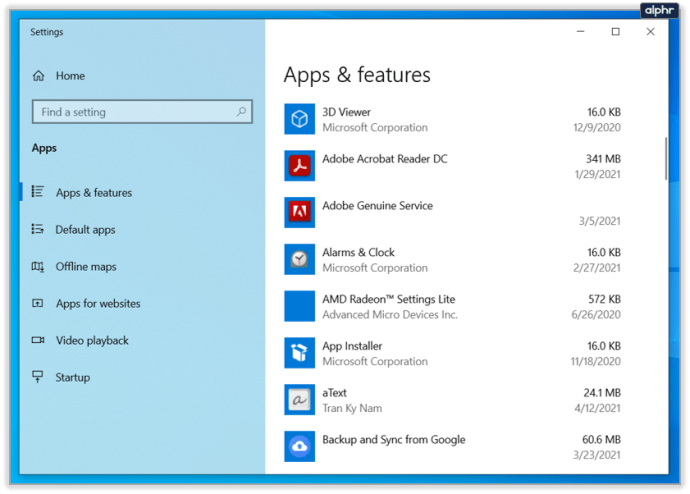
- Przejrzyj listę i użyj opcji Odinstaluj, aby usunąć programy.
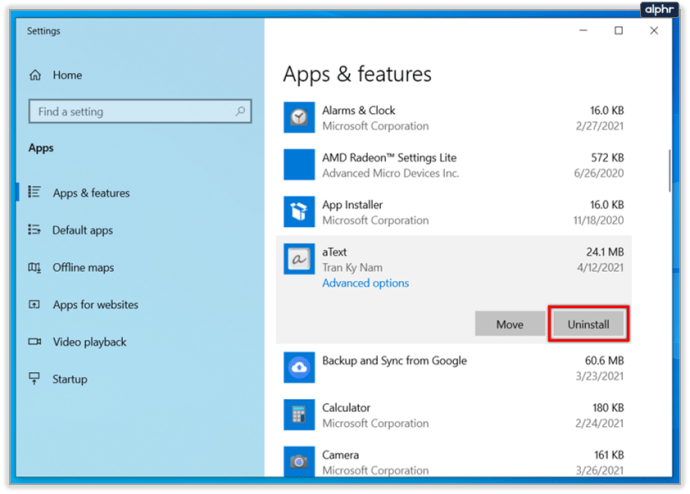
4. Uruchom narzędzie do czyszczenia rejestru
Istnieje darmowy program o nazwie CCleaner. Pobierz teraz.
- Uruchom CCleaner i wybierz zakładkę Cleaner po lewej stronie. Kliknij Analizuj, a następnie Uruchom Cleaner po zakończeniu procesu.
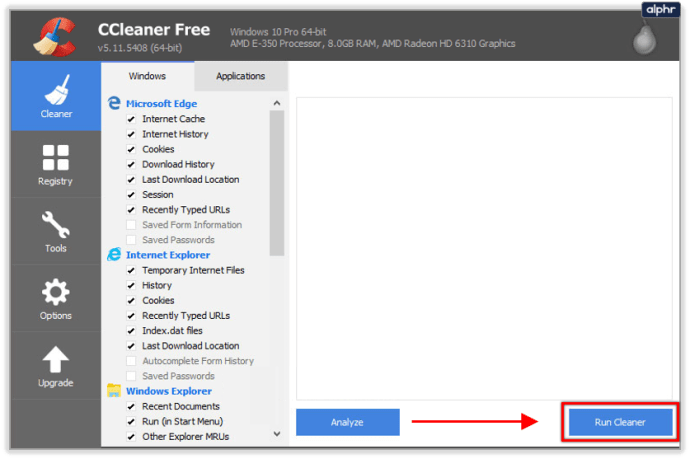
- Wybierz kartę Rejestr, a następnie Skanuj w poszukiwaniu problemów, a następnie Napraw wybrane problemy po zakończeniu skanowania.
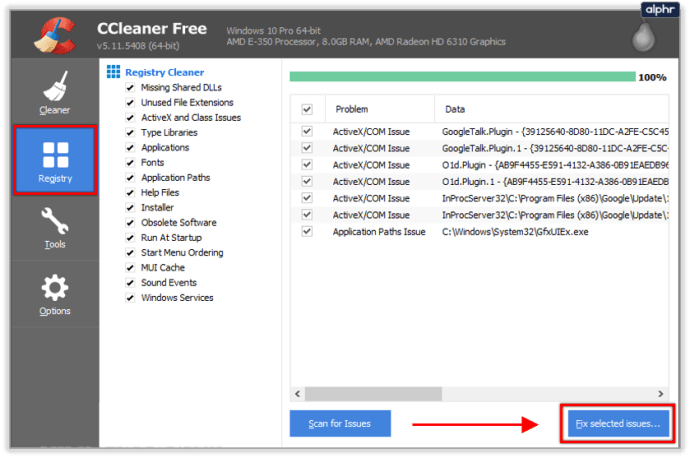
- Istnieje również dezinstalator programu, jeśli wolisz używać niż Menedżera zadań i analizatora programów startowych do sprawdzania programów startowych.
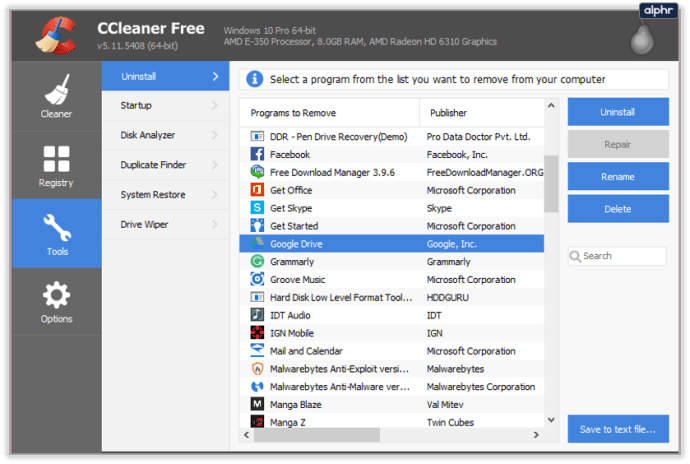
5. Defragmentuj dysk twardy
Jeśli używasz tradycyjnego dysku twardego, defragmentacja jest nadal przydatnym narzędziem do przyspieszenia systemu Windows. Nie defragmentuj dysku SSD, ponieważ go nie potrzebuje i może skrócić jego żywotność.
- Kliknij prawym przyciskiem myszy dysk twardy i wybierz Właściwości.
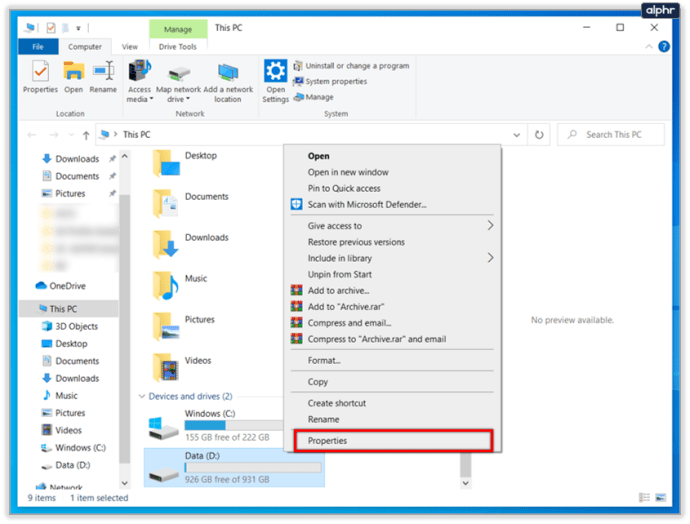
- Kliknij Oczyszczanie dysku, jeśli w oknie Pliki do usunięcia jest dowolna ilość miejsca.
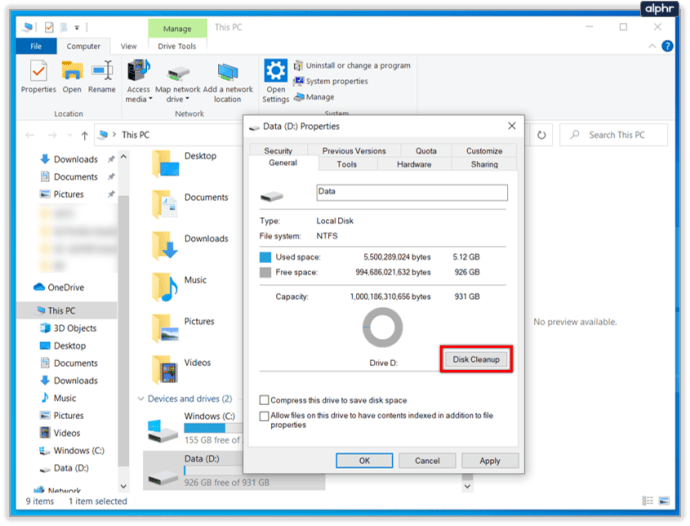
- Po oczyszczeniu wróć do Właściwości i wybierz Narzędzia.
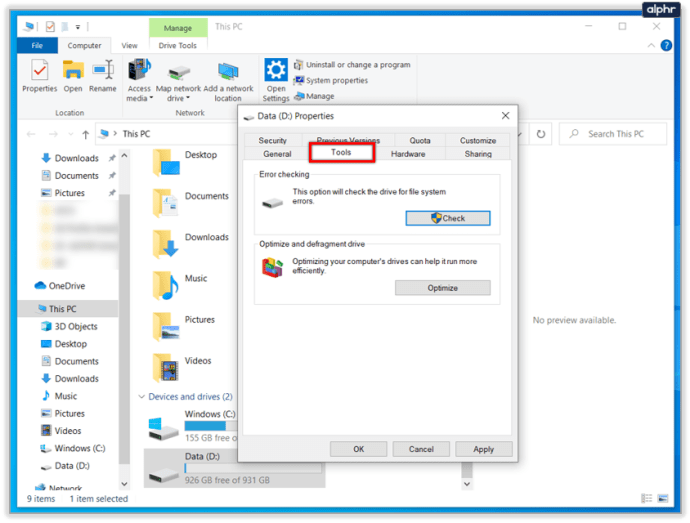
- Wybierz Optymalizuj, wybierz dysk, a następnie Analizuj. Jeśli jakikolwiek dysk twardy jest pofragmentowany powyżej 10%, kliknij Optymalizuj.
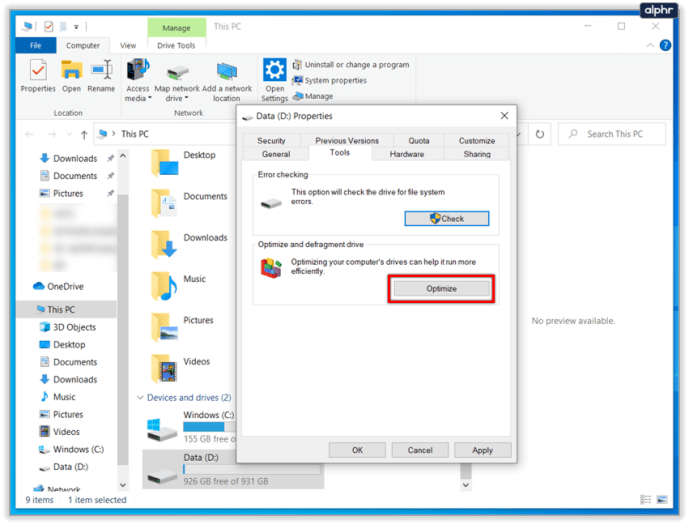
6. Sprawdź dodatki do przeglądarki
Żyjemy w naszych przeglądarkach, więc warto, aby były szczupłe i wredne. Sprawdzenie przeglądarki pod kątem zbędnych dodatków jest przydatne, aby upewnić się, że nie jest spowalniana. Dokładne sformułowanie różni się w zależności od przeglądarki, więc używaj tego, co jest najbardziej odpowiednie.
- Otwórz wybraną przeglądarkę i kliknij przycisk menu (zwykle trzy kropki lub linie w prawym górnym rogu).
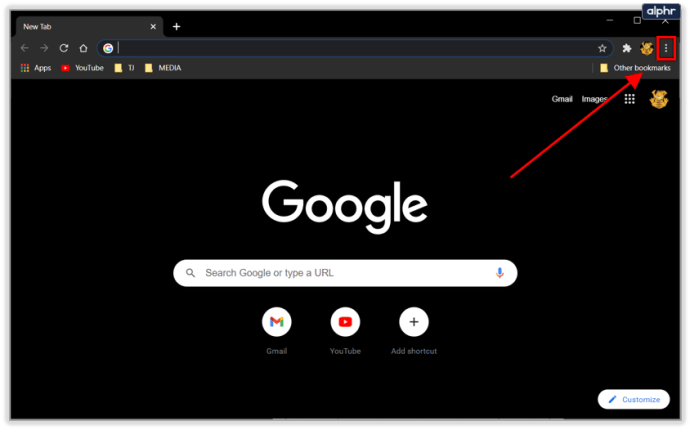
- Wybierz dodatki lub rozszerzenia.
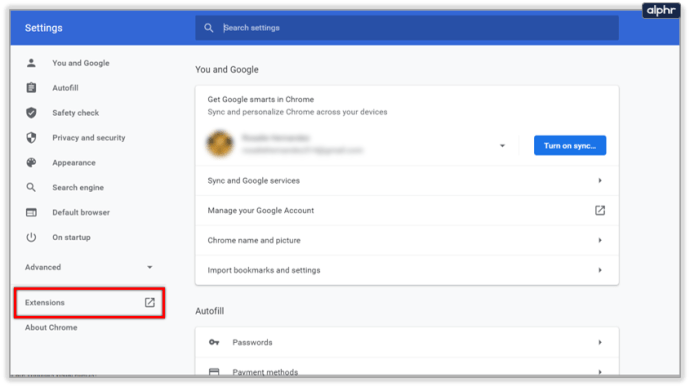
- Przejrzyj listę i albo całkowicie je wyłącz, albo przełącz na Poproś o aktywację.
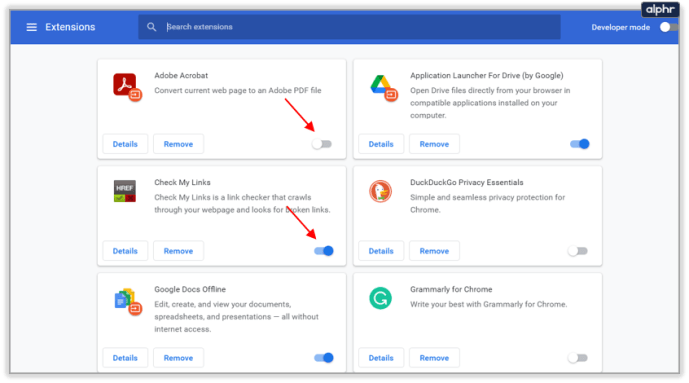
- Rozważ zainstalowanie wtyczek typu „kliknij, aby odtworzyć”, aby zatrzymać ładowanie wideo lub animacji na stronach internetowych. Przyspiesza to przeglądanie stron internetowych na całej tablicy.
7. Sprawdź, czy nie ma błędów programu lub systemu Windows
Jeśli program działa nieprawidłowo lub występuje błąd, system Windows mimo to spróbuje go uruchomić lub naprawić, co może spowolnić działanie. Sprawdzanie błędów to przydatny sposób na przyspieszenie systemu Windows i dłuższe działanie komputera.
- Wpisz „zdarzenie” w polu Wyszukaj w systemie Windows (Cortana).
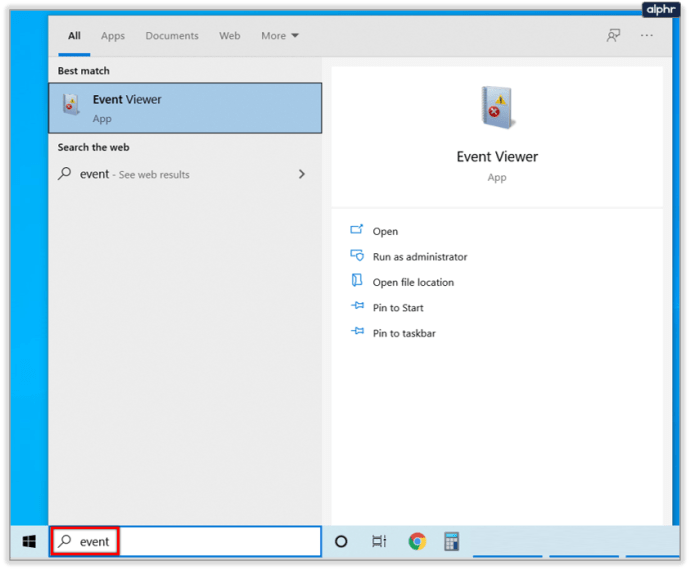
- Kliknij Aplikacja w lewym okienku i zeskanuj dzienniki w środkowym okienku. Rozwiązuj problemy, gdy je znajdziesz.
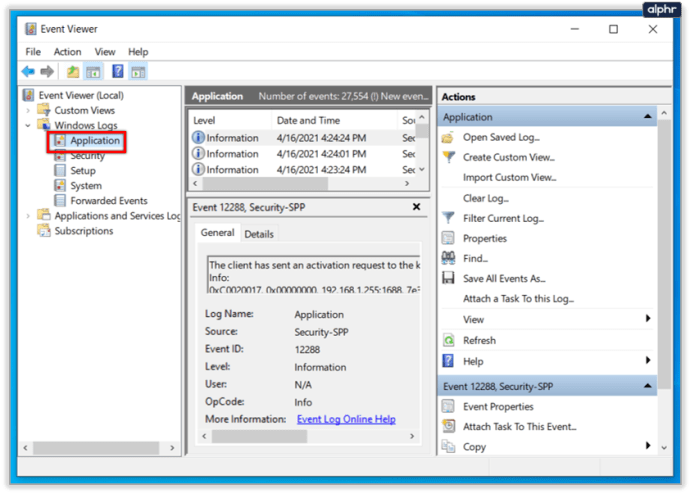
- Kliknij System i zrób to samo.
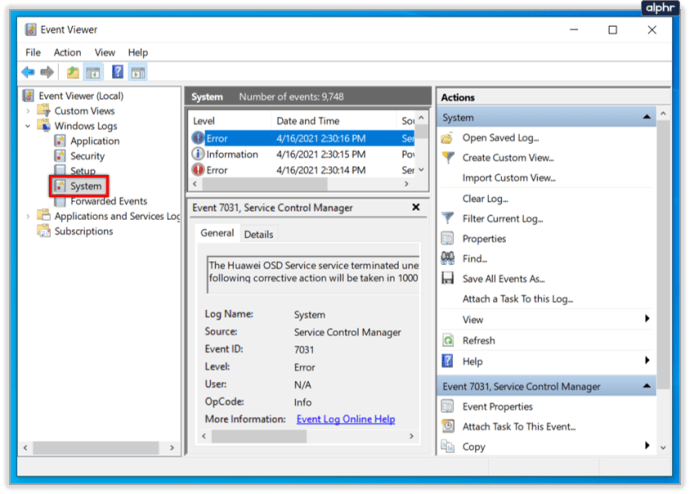
8. Zminimalizuj działające usługi
Jeśli masz pewność co do swojego komputera, zminimalizowanie usług działających w tle może być bardzo przydatne w przyspieszeniu systemu Windows. Domyślnie system Windows uruchamia konfigurację, która najprawdopodobniej będzie działać na większości komputerów. Możesz nie potrzebować połowy usług, które obsługuje.
- Utwórz punkt przywracania systemu.
- Odwiedź witrynę Black Viper i wybierz swoją wersję systemu Windows.
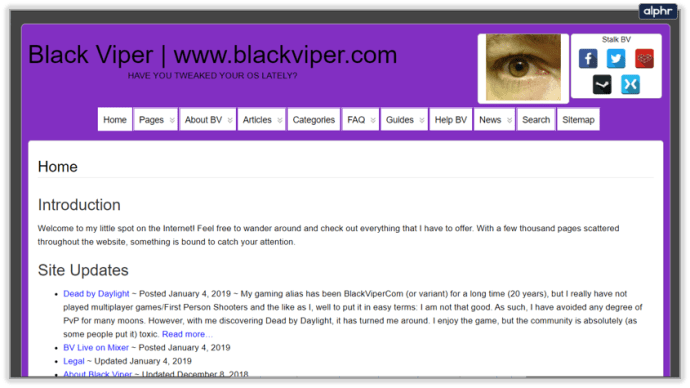
- Kliknij prawym przyciskiem myszy pasek zadań i wybierz Menedżer zadań.
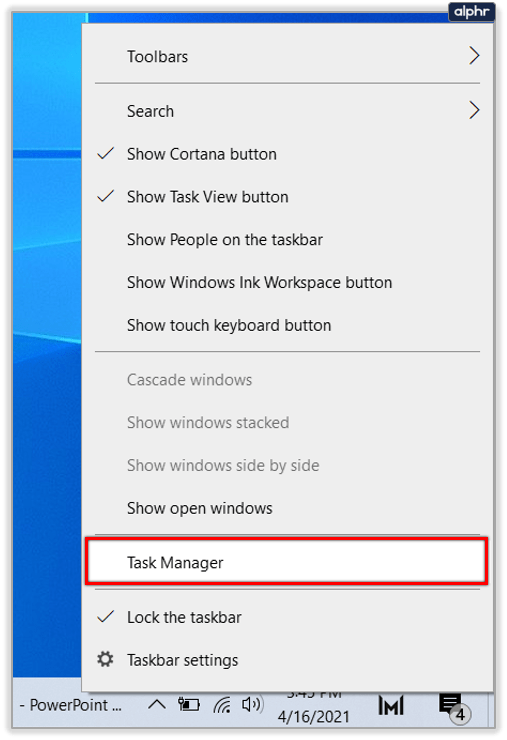
- Wybierz kartę Usługi, a następnie Otwórz usługi na dole.
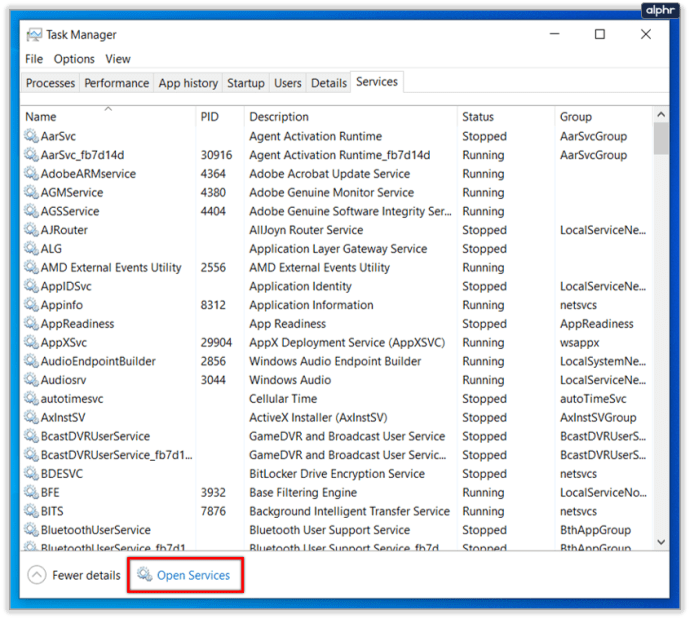
- Postępuj zgodnie z przewodnikiem Black Viper, aby dowiedzieć się, jakie usługi możesz potrzebować, a które nie, i wyłączyć je w razie potrzeby.
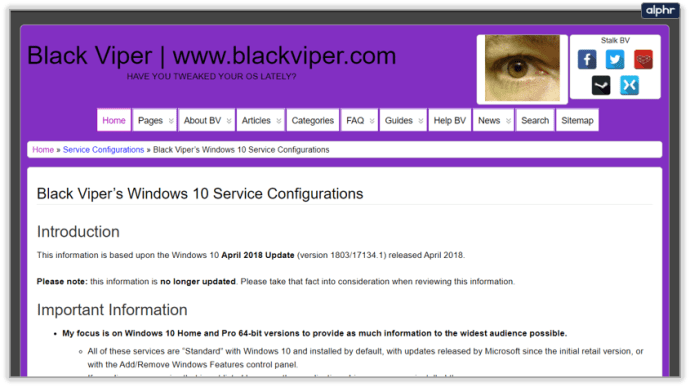
9. Zminimalizuj efekty wizualne
Zmniejszenie efektów wizualnych systemu Windows jest w sferze marginalnych zysków, ale jeśli szukasz każdego skrawka wydajności, warto to zrobić.
- Kliknij prawym przyciskiem myszy przycisk Start systemu Windows i wybierz System.
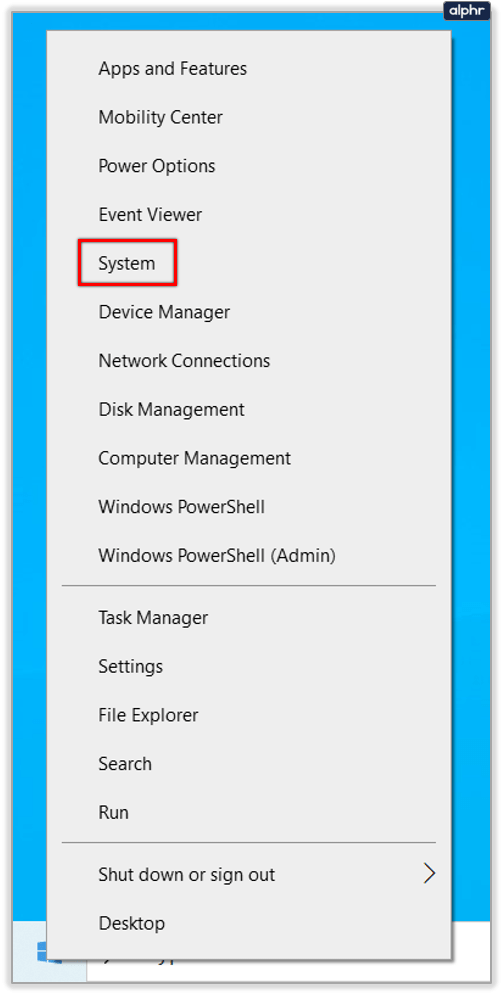
- Wybierz Informacje o systemie, Zaawansowane ustawienia systemu w lewym okienku, a następnie zakładkę Zaawansowane.
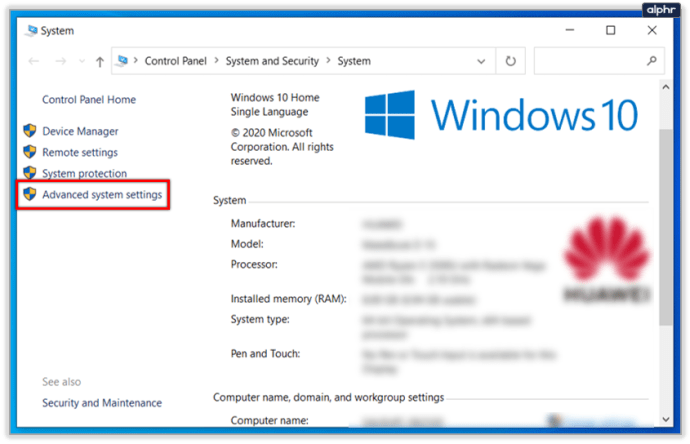
- Wybierz Ustawienia w sekcji Wydajność, a następnie wybierz Niestandardową lub najlepszą wydajność. Jeśli wybierzesz Niestandardowe, odznacz pola obok efektów, bez których możesz szczęśliwie żyć.
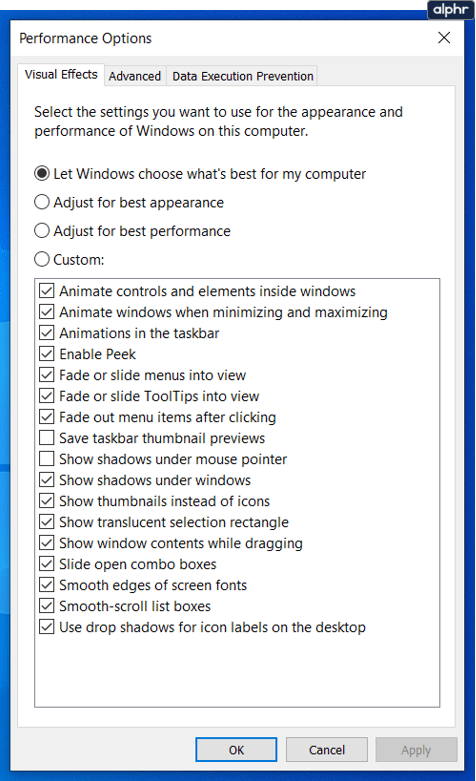
10. Skanuj w poszukiwaniu złośliwego oprogramowania i wirusów
Wreszcie, po dostrojeniu i dostrojeniu komputera, nadszedł czas, aby upewnić się, że nic nie spowalnia go.
- Uruchom pełne skanowanie antywirusowe. Zajmie to prawdopodobnie kilka godzin, więc przydatne może być uruchomienie go przez noc.
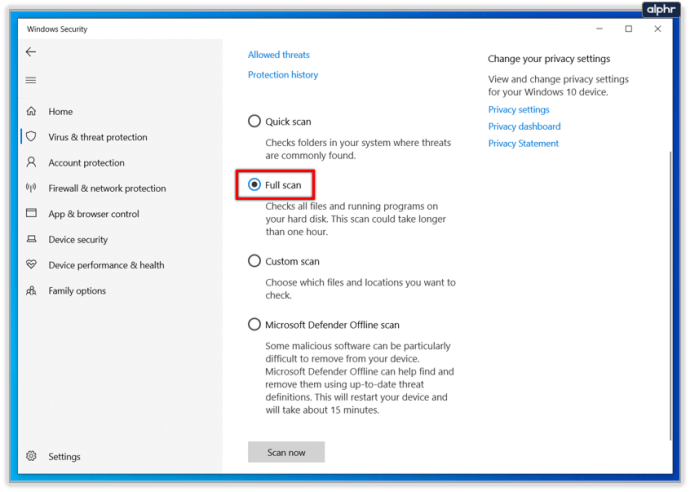
- Uruchom skanowanie w poszukiwaniu złośliwego oprogramowania i skanowania w poszukiwaniu oprogramowania szpiegującego za pomocą wybranych skanerów.
- Miej zawsze w tle produkt antywirusowy i skaner złośliwego oprogramowania, aby trzymać złoczyńców z daleka.
Oto moje dziesięć najważniejszych wskazówek, jak przyspieszyć działanie systemu Windows. Nic nie kosztują i mogą nauczyć Cię rzeczy o Twoim komputerze, których wcześniej nie znałeś. Ponadto usprawniają system operacyjny, usuwają bałagan i upewniają się, że nie ma tam niczego, czego nie chcesz.
Czy masz inne wskazówki, jak przyspieszyć działanie systemu Windows bez wydawania pieniędzy? Opowiedz nam o nich poniżej.