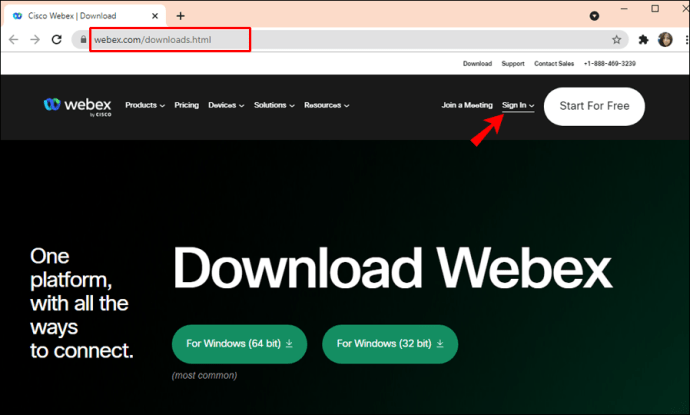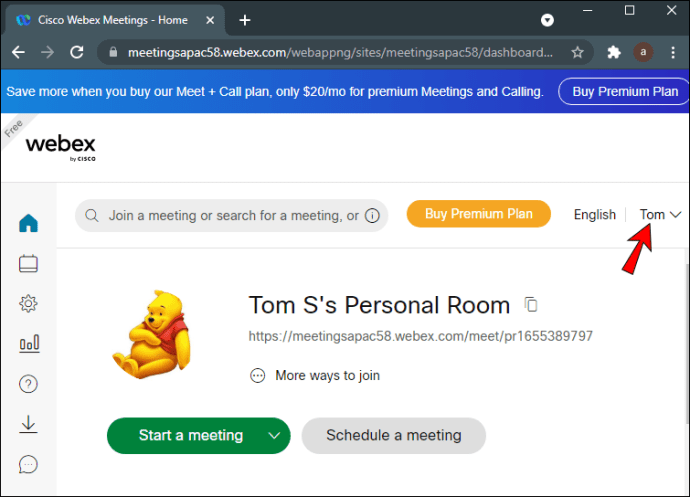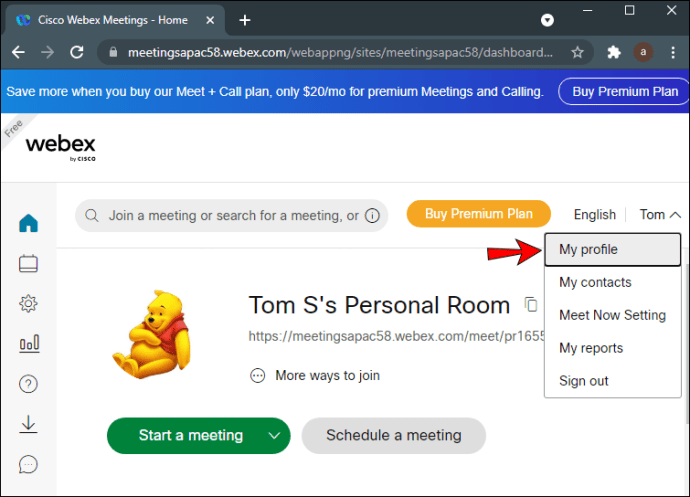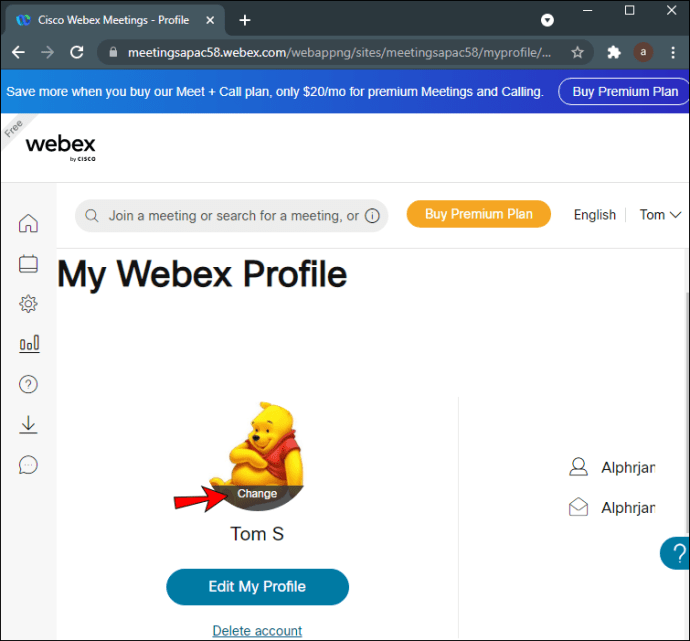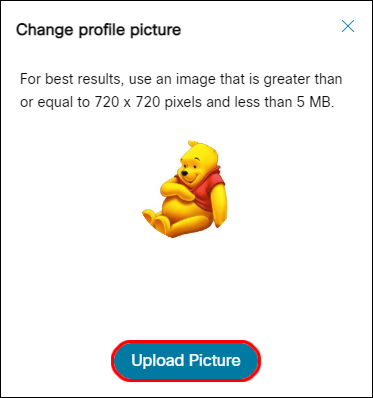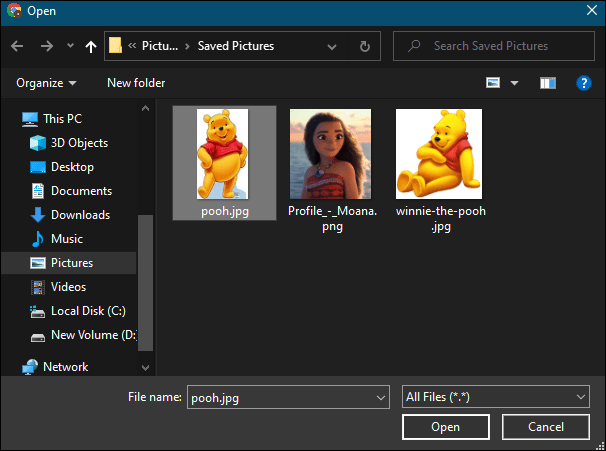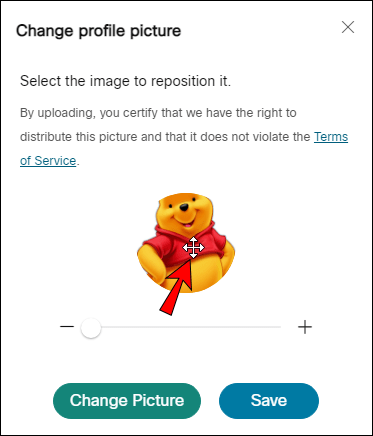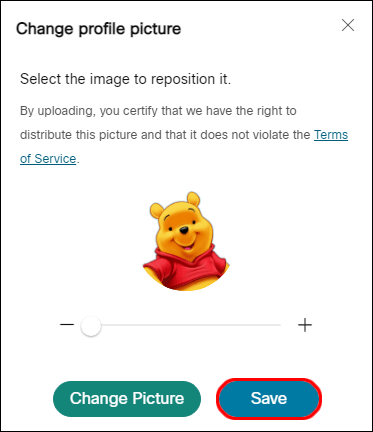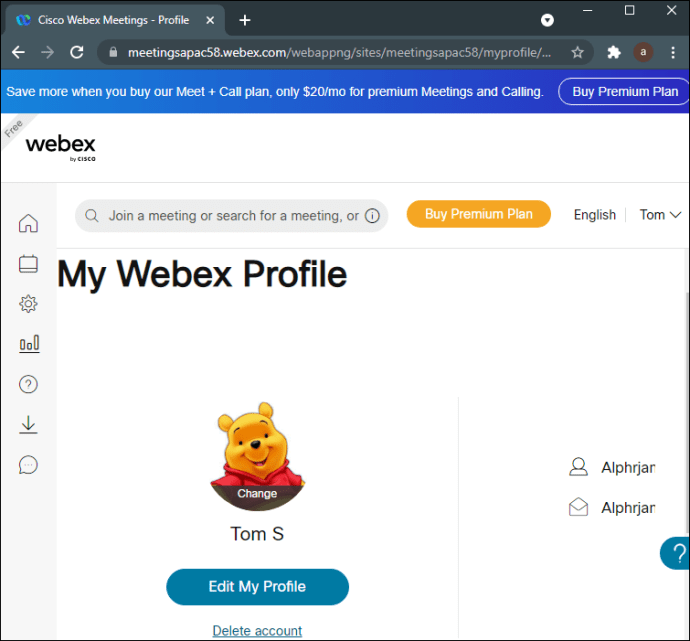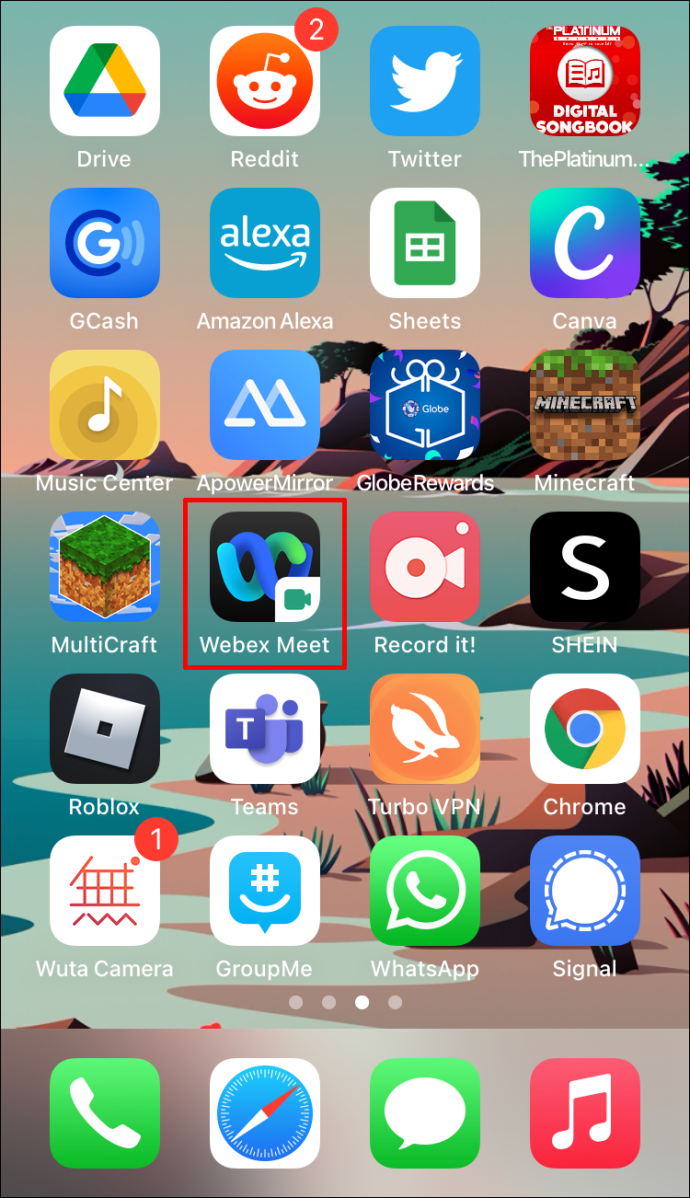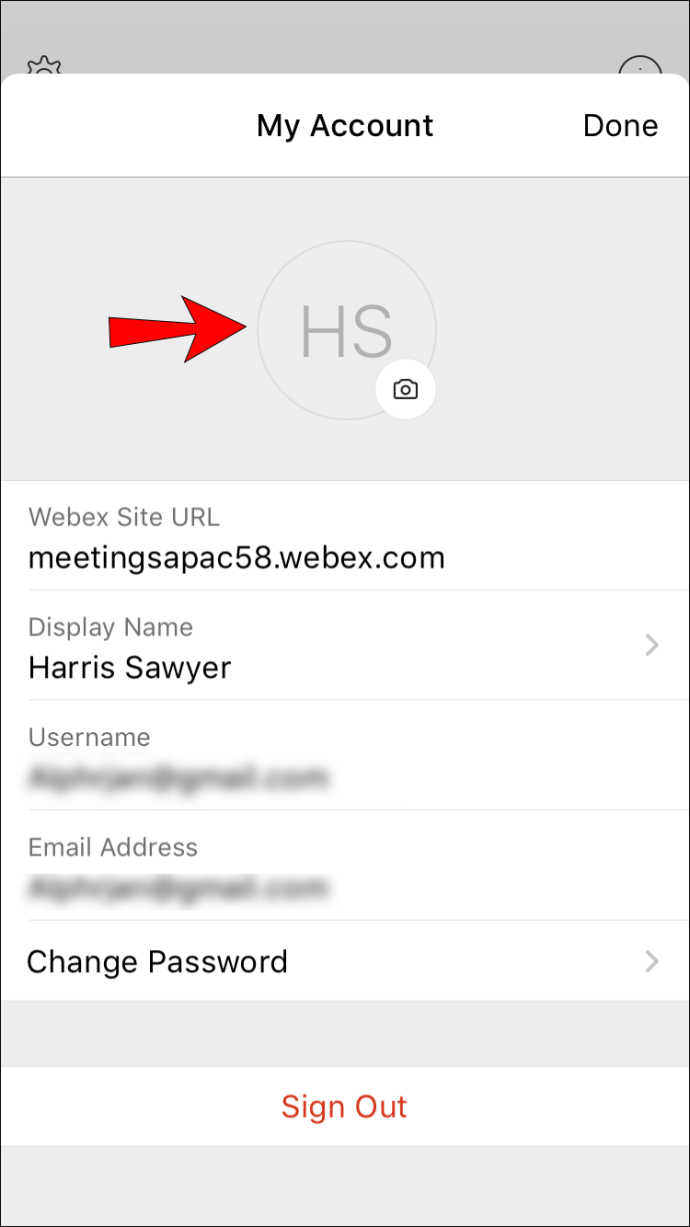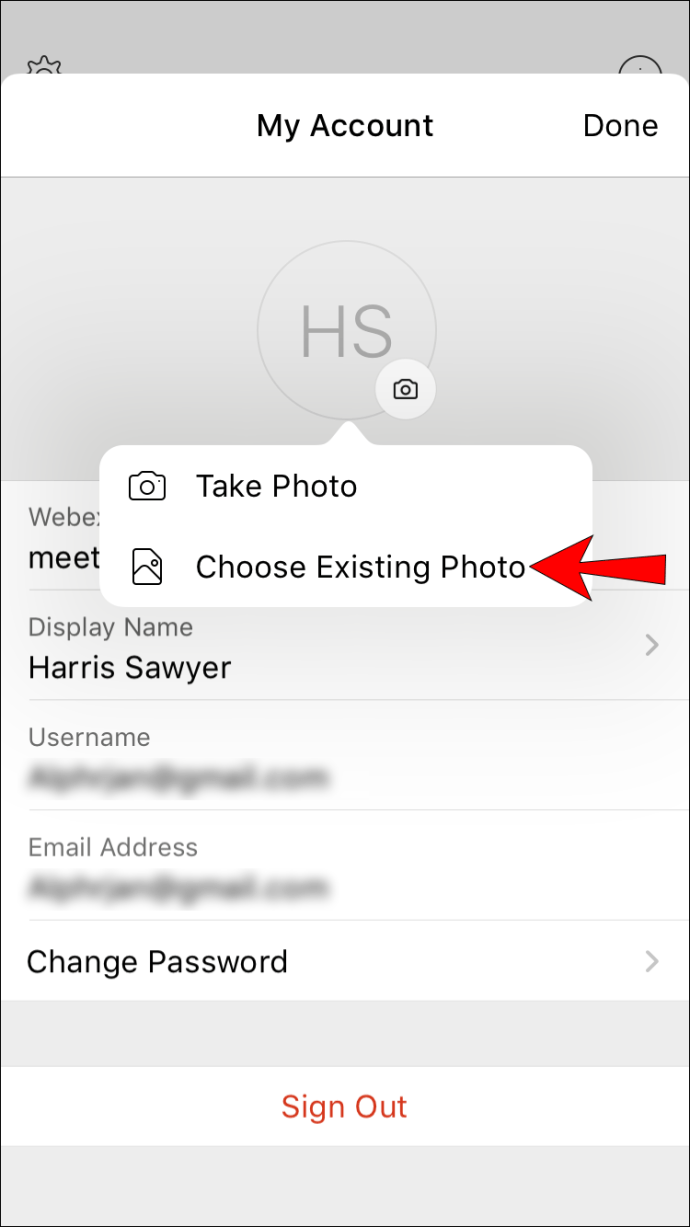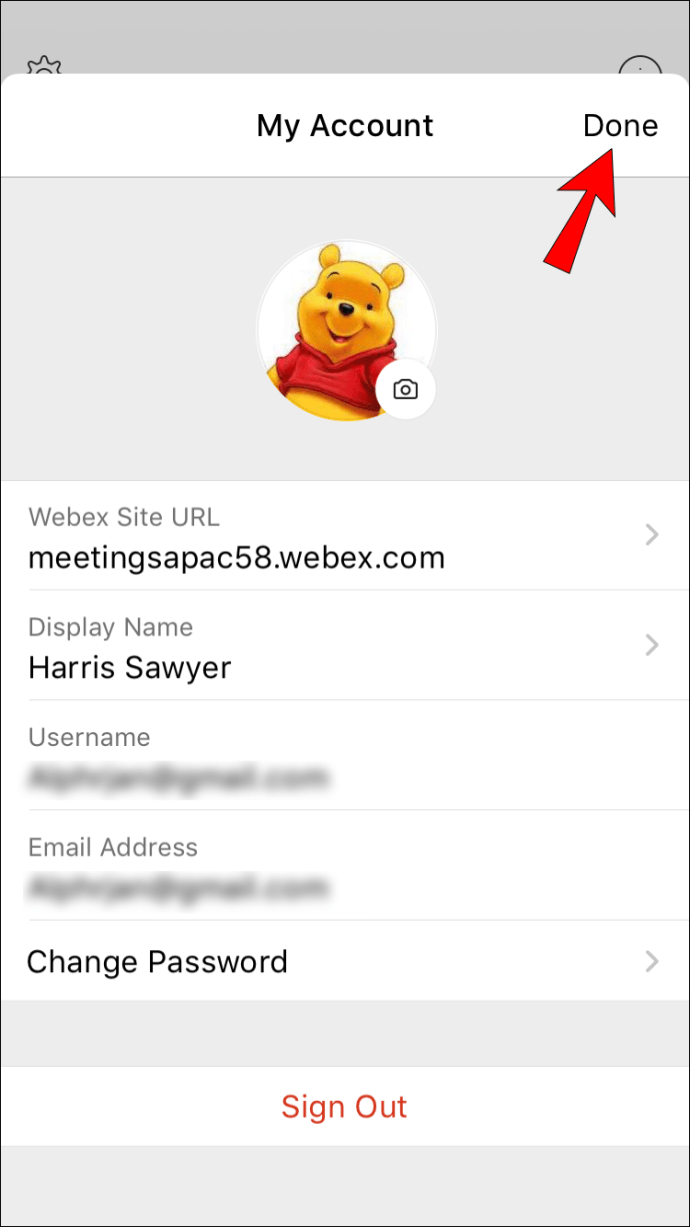Dzięki wielu platformom społecznościowym i usługom wideokonferencji nie masz zdjęcia profilowego podczas pierwszego tworzenia konta. Usługi te zwykle mają domyślny obraz – czasami Twoje inicjały – który jest Twoim zdjęciem profilowym, dopóki nie zdecydujesz się go zmienić. Możesz wtedy zamienić go na cokolwiek chcesz.

W tym artykule dowiesz się, jak zmienić swoje zdjęcie profilowe w Webex. Omówimy różne scenariusze, w których może się to zdarzyć. Znajdziesz również odpowiedzi na niektóre pytania związane z Webex.
Jak zmienić swoje zdjęcie profilowe Webex? na PC
Jako zespół
W witrynie Webex możesz zmienić swoje zdjęcie profilowe z inicjałów lub starszego obrazu na nowe. Wszystko, co musisz zrobić, to zalogować się na swojej stronie Webex. Oto kroki, które należy wykonać na komputerze:
- Zaloguj się do swojej witryny Webex na komputerze.
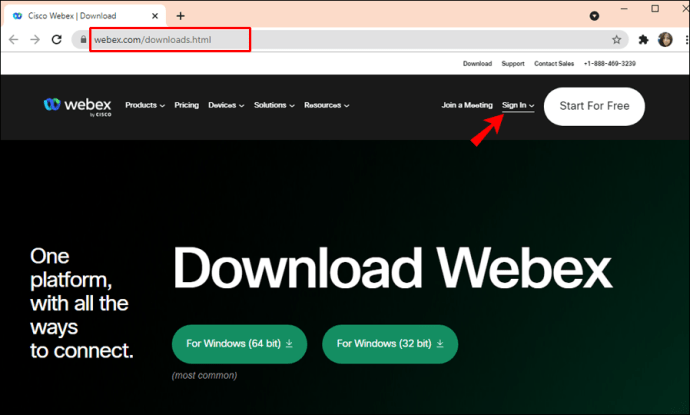
- Wybierz swoje imię, które znajdziesz w prawym górnym rogu.
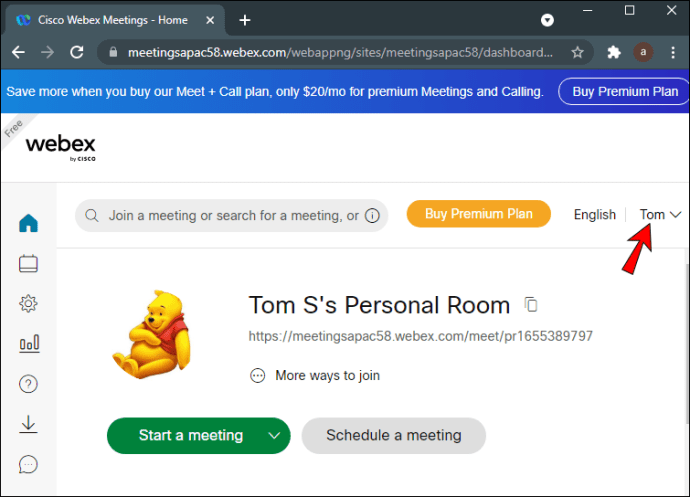
- Wybierz „Mój profil” z listy opcji.
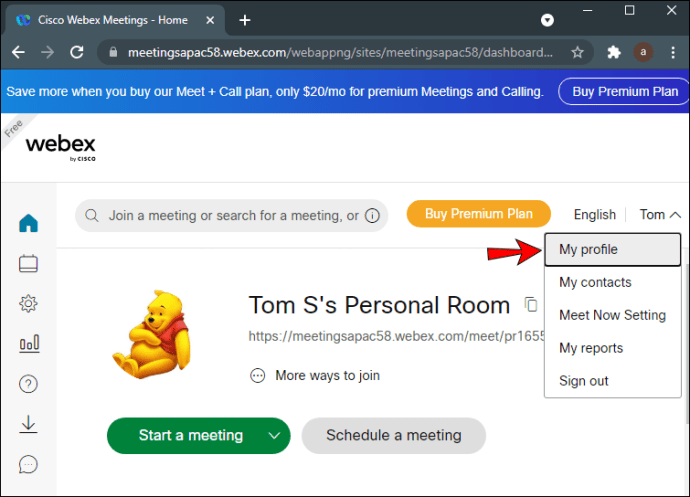
- Gdy zobaczysz swoje inicjały lub stare zdjęcie profilowe, kliknij przycisk „Zmień” w dolnej części.
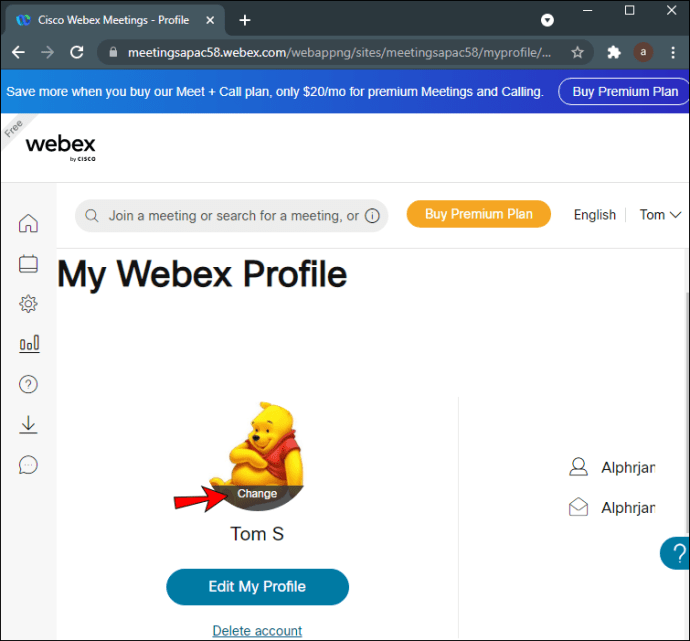
- Wybierz „Prześlij zdjęcie”.
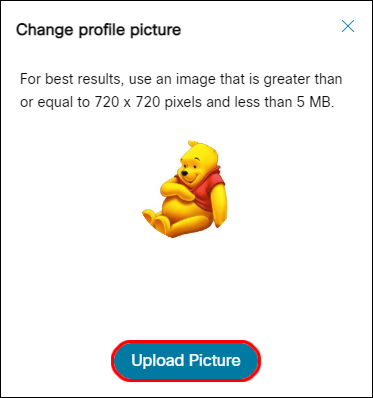
- Wyszukaj zdjęcie, które chcesz przesłać.
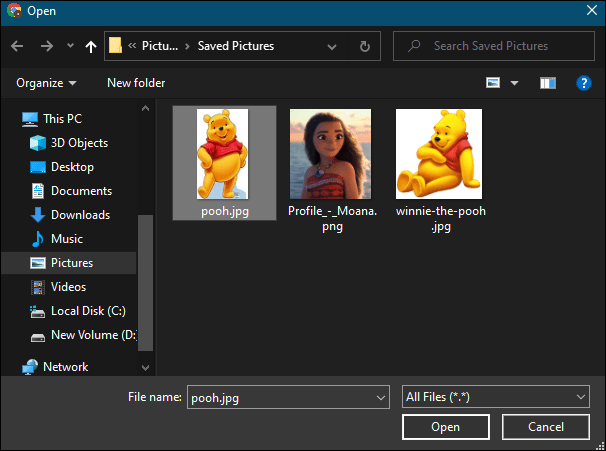
- W razie potrzeby możesz wybrać tylko część obrazu do wykorzystania jako zdjęcie profilowe.
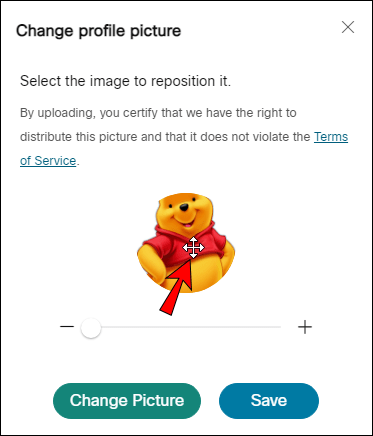
- Wybierz „Zapisz”.
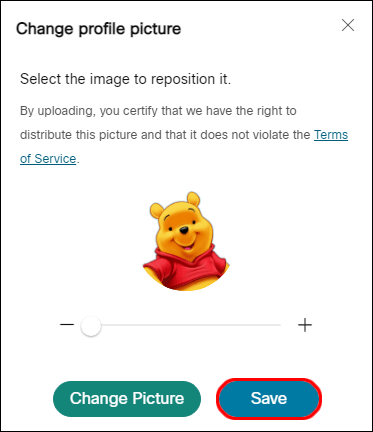
- Twoje nowe zdjęcie profilowe będzie teraz wyświetlane na spotkaniach i na stronie.
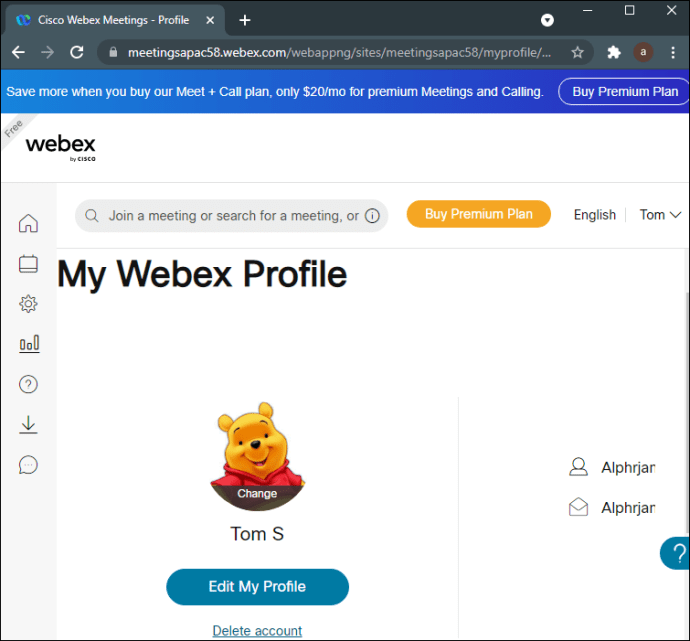
W przypadku obrazów, które są zbyt duże, możesz użyć suwaka, aby powiększyć i zmienić położenie obrazu. Dzięki temu możesz wybrać najlepsze fragmenty większego obrazu do wykorzystania jako zdjęcie profilowe. Dzieje się tak, gdy obraz jest większy niż 720 x 720.
Twój obraz powinien również mieć mniej niż pięć MB, ponieważ duże pliki spowalniają czas ładowania. Ma to na celu zwiększenie wydajności witryny.
Jeśli korzystasz z telefonu komórkowego, kroki są następujące:
- Uruchom aplikację Webex na swoim urządzeniu mobilnym.
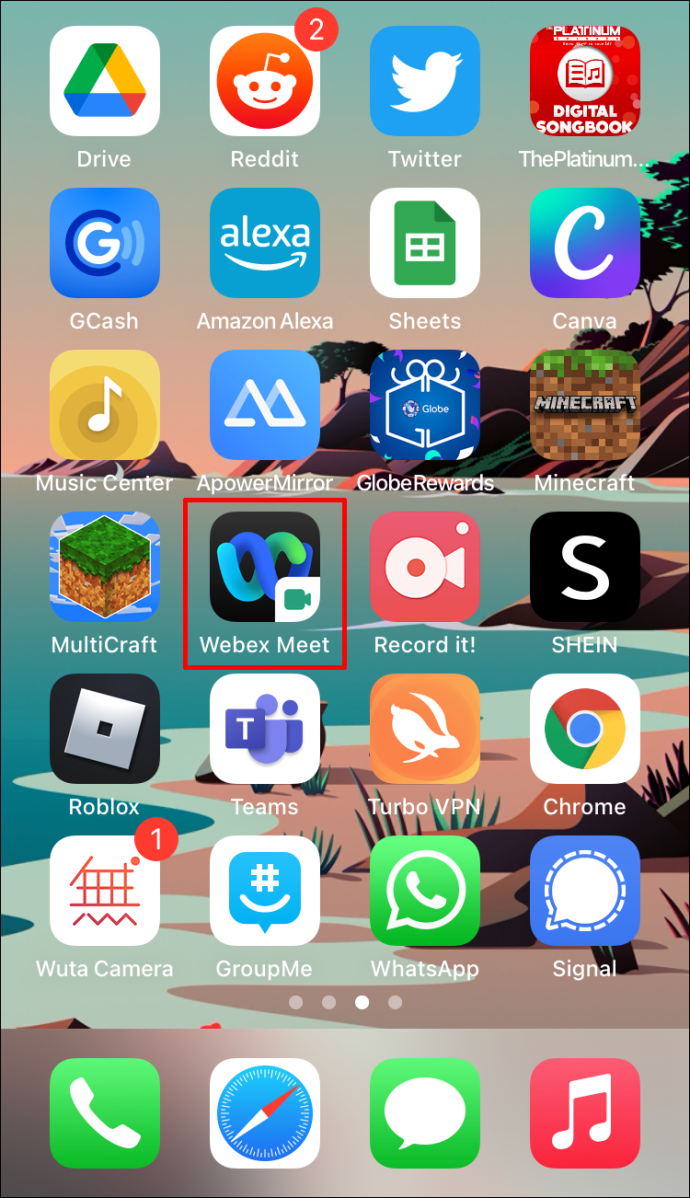
- Stuknij swój profil lub inicjały w kółku.
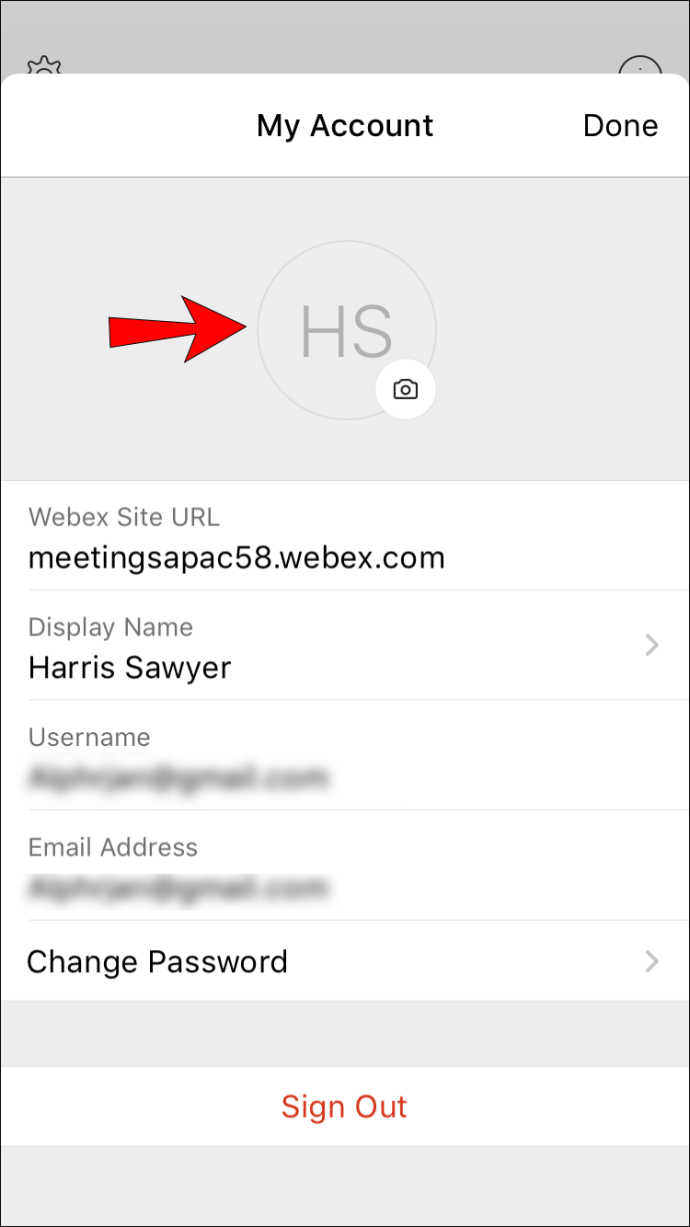
- Wybierz „Edytuj”.
- Wybierz „Wybierz istniejące zdjęcie”.
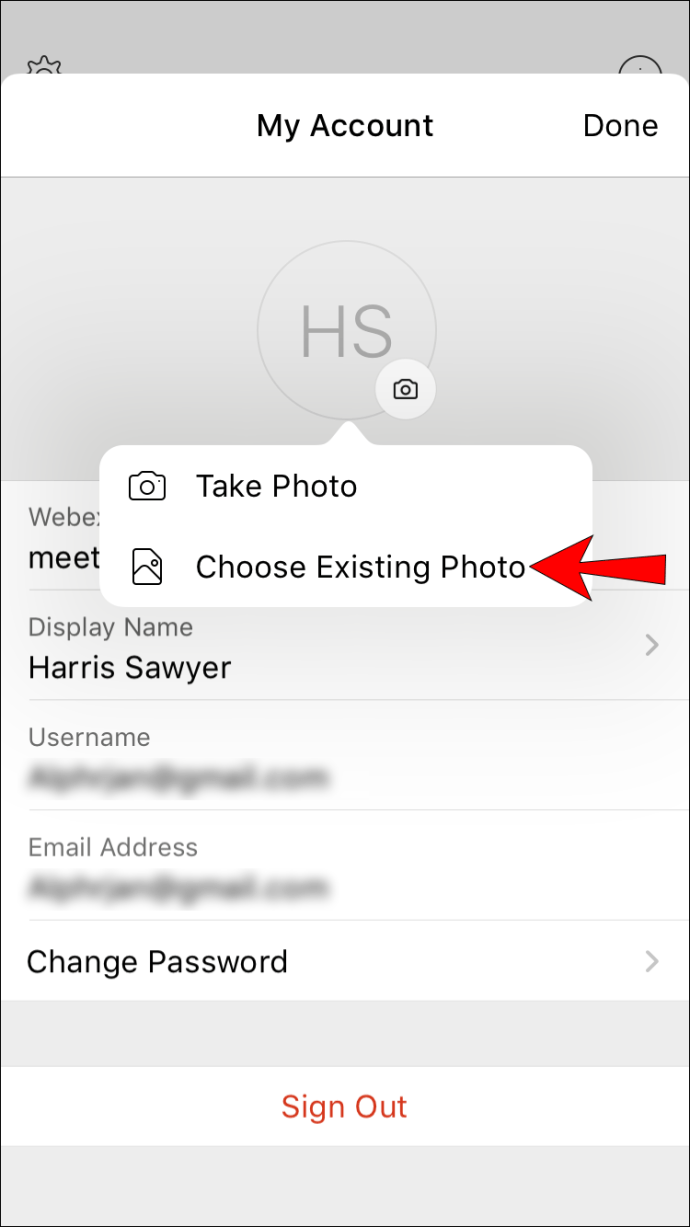
- Znajdź nowe zdjęcie profilowe, a następnie wybierz je.
- Wybierz "Gotowe", gdy skończysz z nowym zdjęciem profilowym.
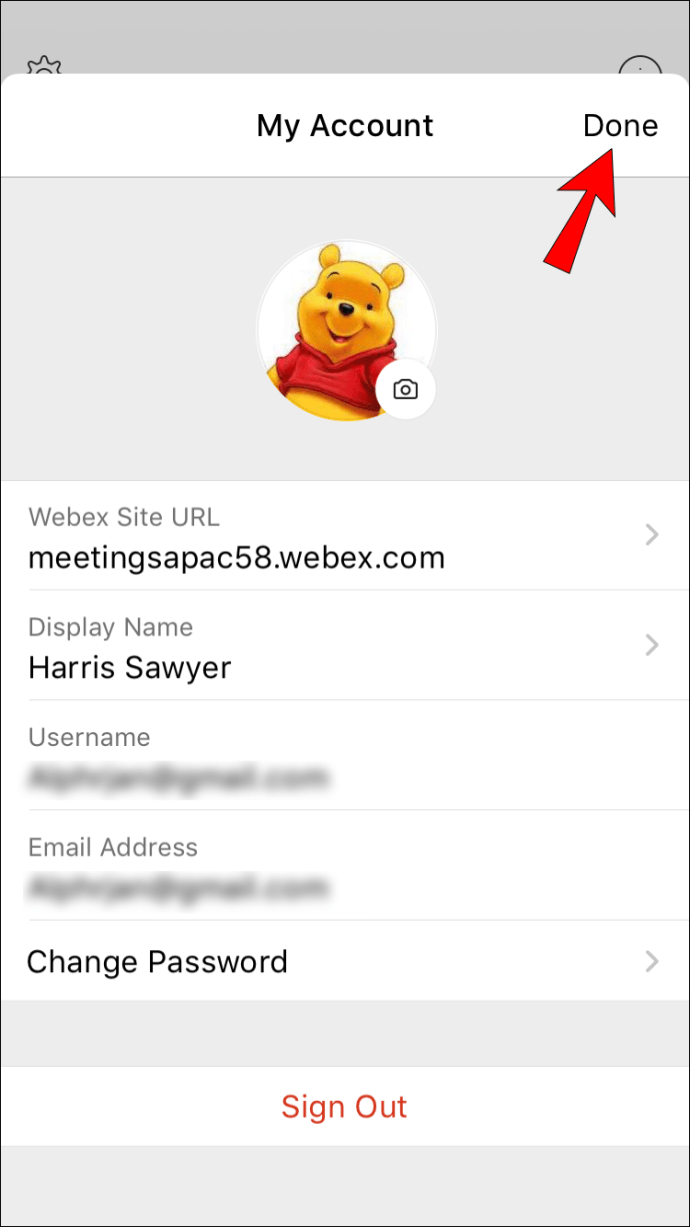
Opcje mogą być oznaczone inaczej, jeśli korzystasz z Androida lub iOS. Jednak podstawowa idea jest taka sama i wystarczy wybrać zdjęcie profilowe.
Jako gość
Użytkownicy-goście nie mogą zmieniać zdjęć profilowych, ponieważ nie mają konta Webex. Utknęli z inicjałami w kręgu, tak jak przypisani są nowi użytkownicy. Dzieje się tak, ponieważ goście zazwyczaj korzystają z zewnętrznych kont e-mail, które nie są połączone z Webex.
Goście proszeni są o wpisanie swoich imion, gdy dołączają do spotkania, czyli tam, gdzie pojawiają się inicjały. Ponieważ ideą statusu „gościa” jest to, że są użytkownikami witryny, nie ma możliwości zmiany zdjęć profilowych gości, ponieważ po pierwsze nie mają.
Jak usunąć zdjęcie profilowe Webex?
Chociaż zawsze możesz zamienić swoje zdjęcie profilowe z jednego obrazu na drugie, nie ma możliwości całkowitego jego usunięcia. Nie możesz wrócić do inicjałów w kręgu, który pojawił się podczas zakładania pierwszego konta. W związku z tym możesz przełączać zdjęcia profilowe tylko od tego momentu.
Kontaktowanie się z obsługą klienta i proszenie o usunięcie Twojego zdjęcia profilowego również nie działa. W przeszłości istniał widok klasyczny dla Webex, w którym użytkownicy mogli usuwać swoje zdjęcia profilowe. Jednak wsparcie dla tego zostało usunięte w 2019 roku.
Dzisiaj możesz używać Webex tylko w Modern View. Wszystkie witryny Webex, bez względu na wiek, utraciły możliwość przełączania widoków. W związku z tym nie ma już możliwości całkowitego usunięcia zdjęć profilowych.
To piękny obraz
Wiedza o tym, jak zmienić zdjęcie profilowe Webex, umożliwia personalizację konta. Jeśli nie jesteś fanem inicjałów w kółku, wystarczy je zamienić. Pamiętaj jednak, że nie możesz usunąć ikony profilu, a jedynie ją zastąpić.
Czy chcesz, aby firma Cisco Webex przywracała usuwanie zdjęć profilowych? Jak często zmieniasz zdjęcia profilowe? Mówi nam w sekcji komentarzy poniżej.