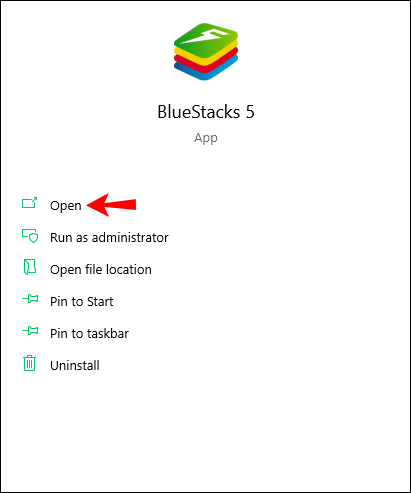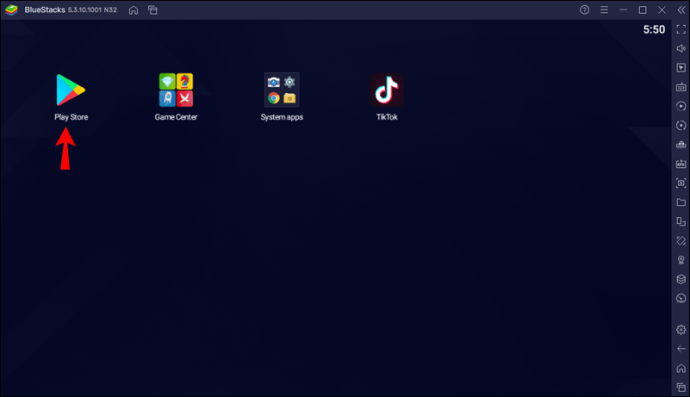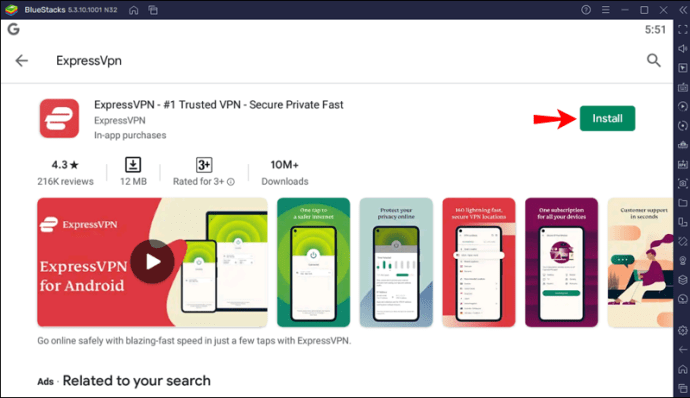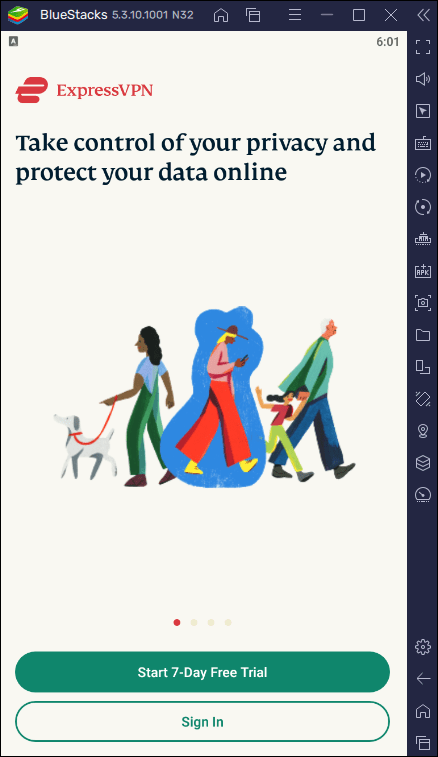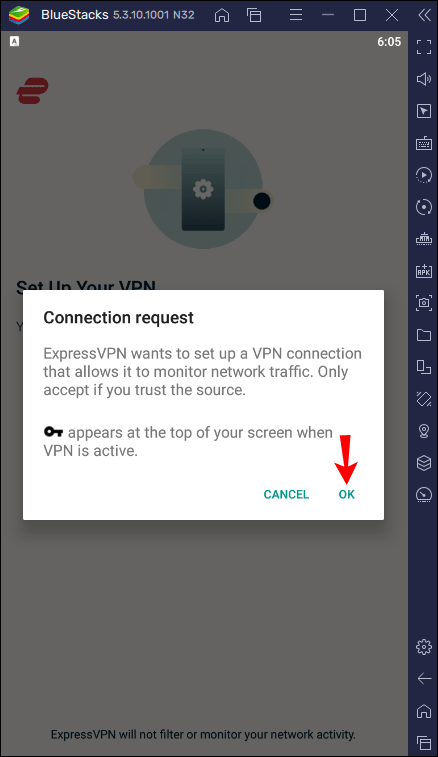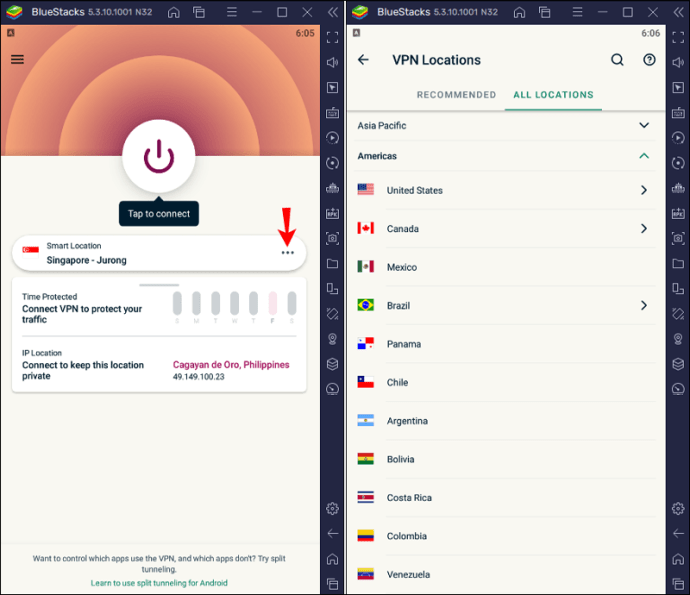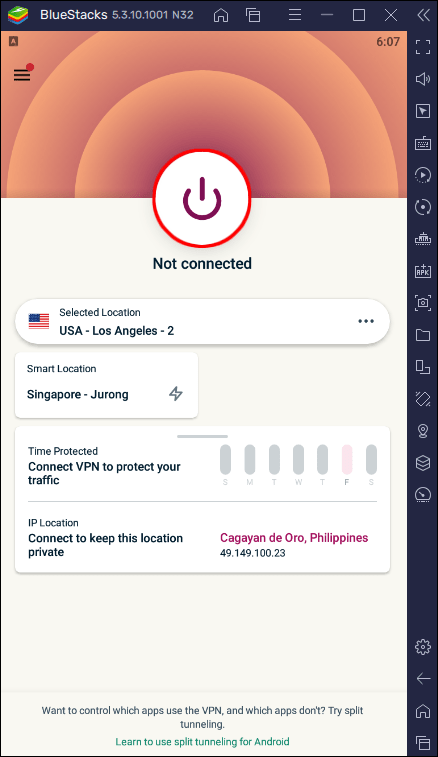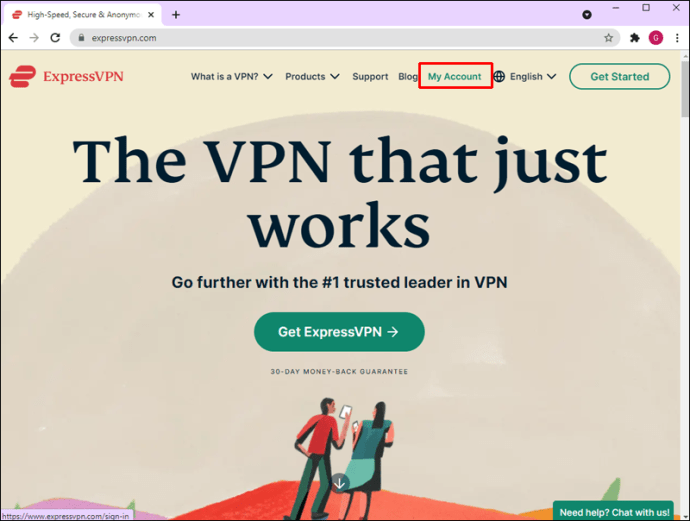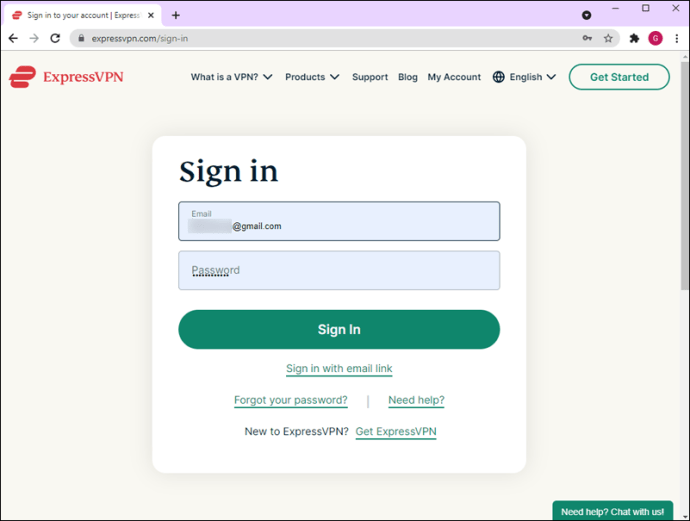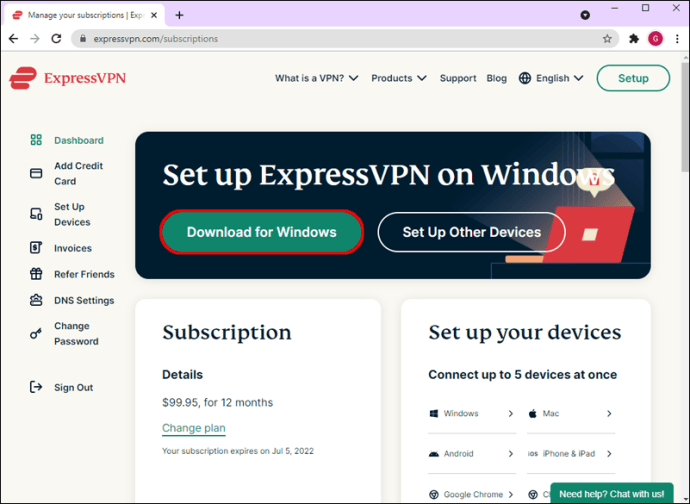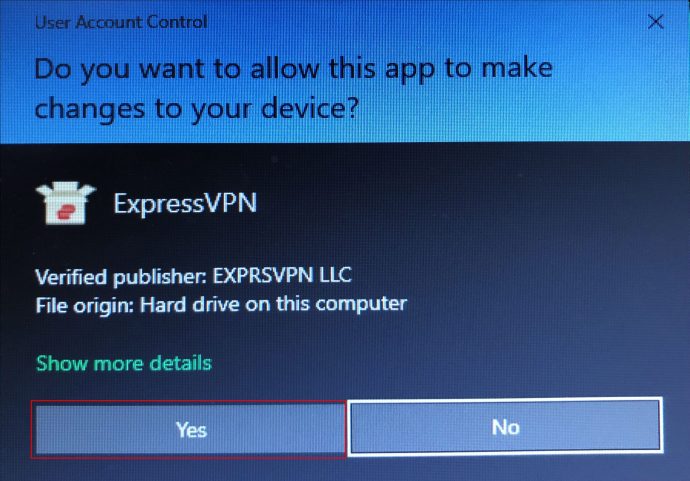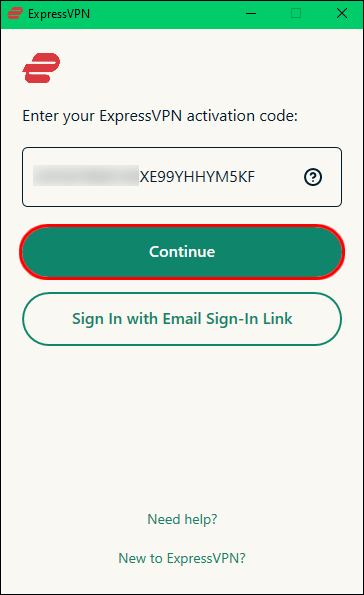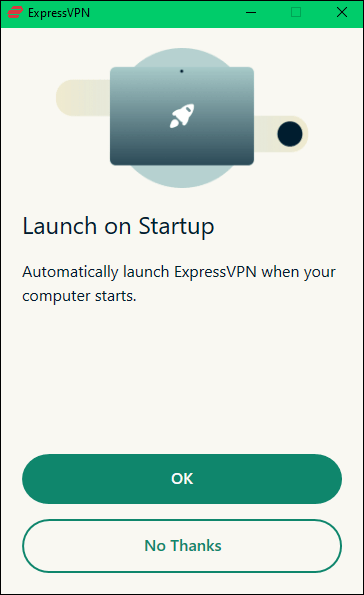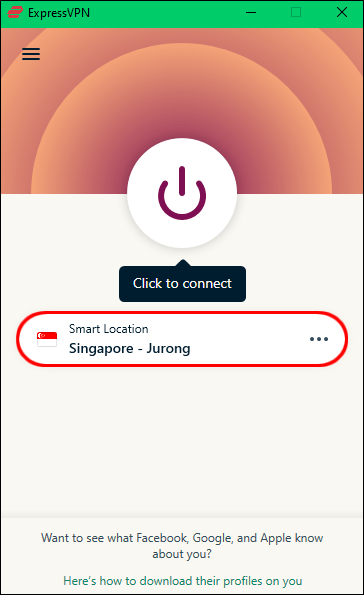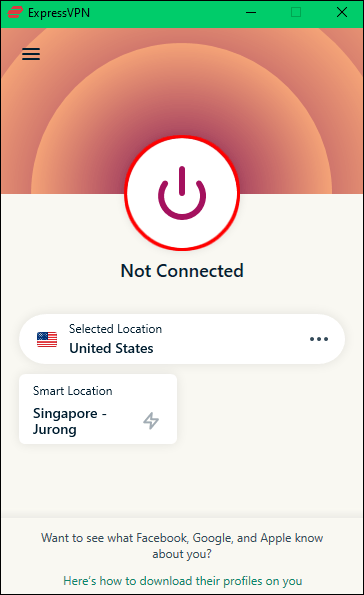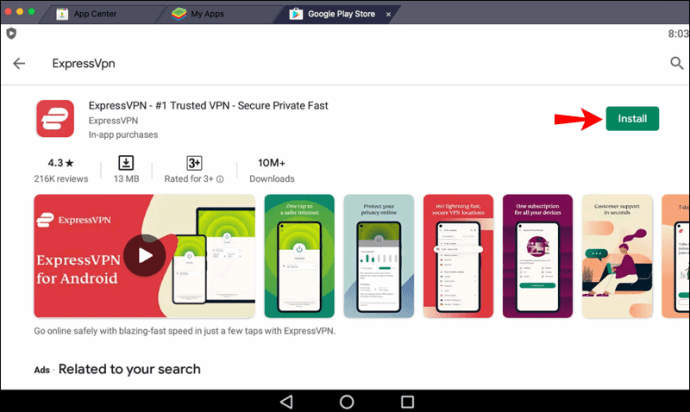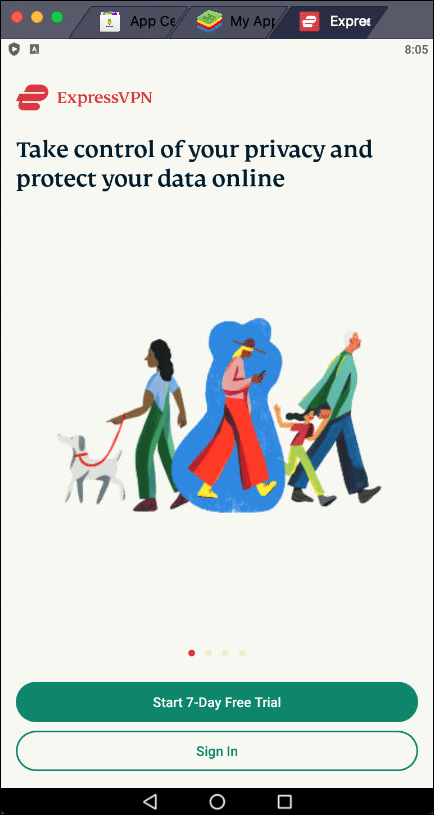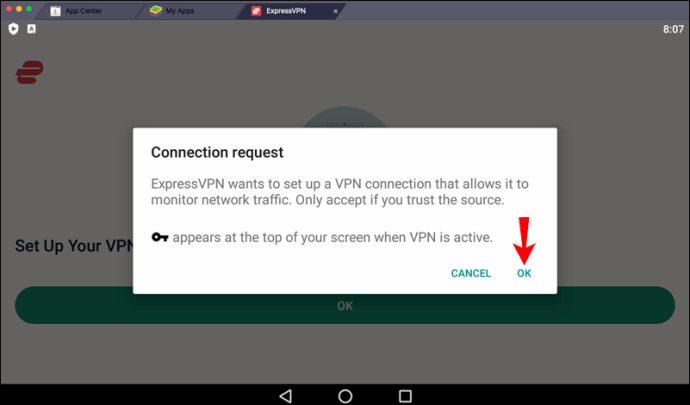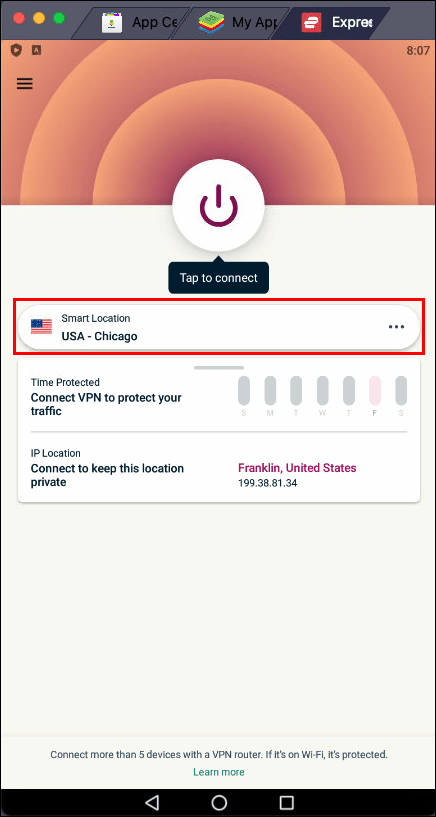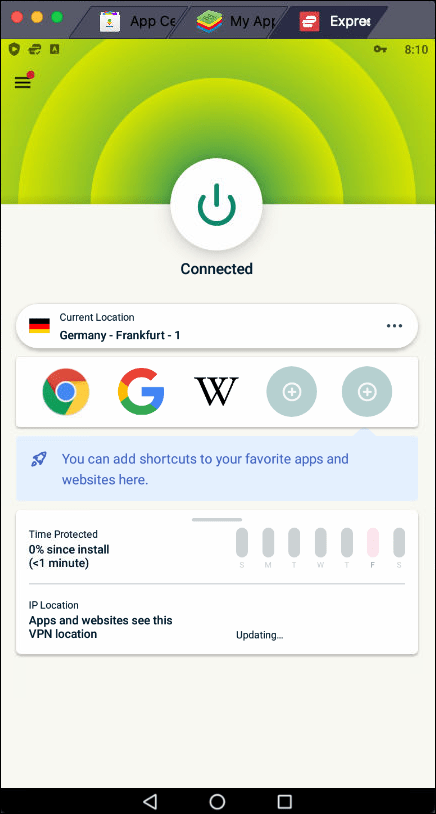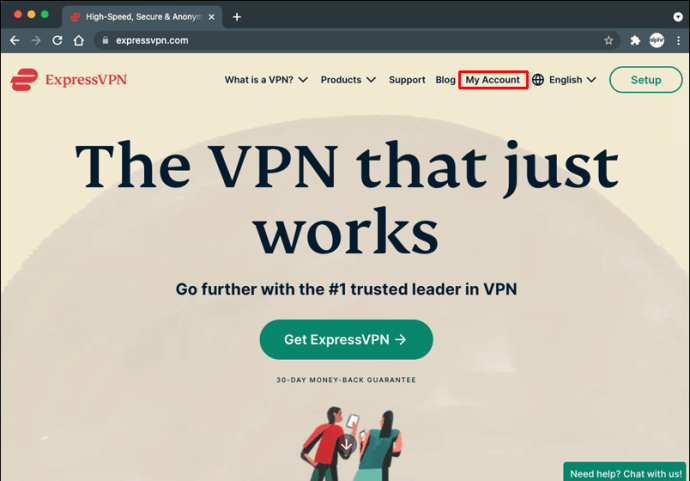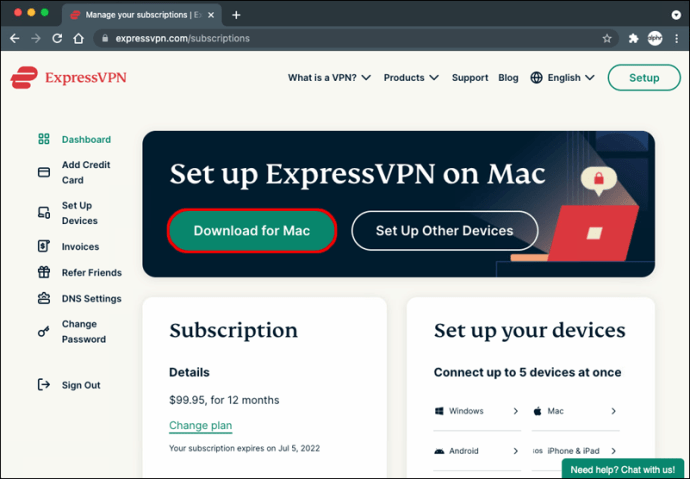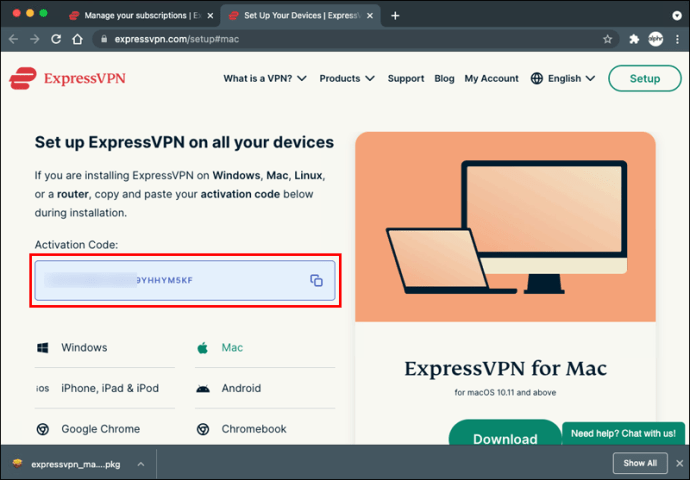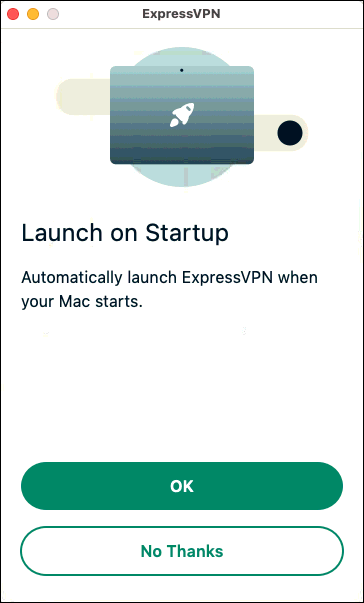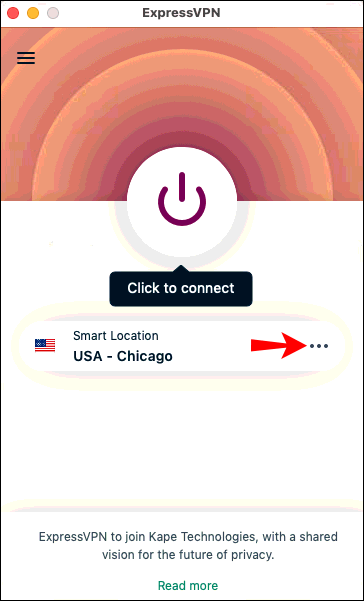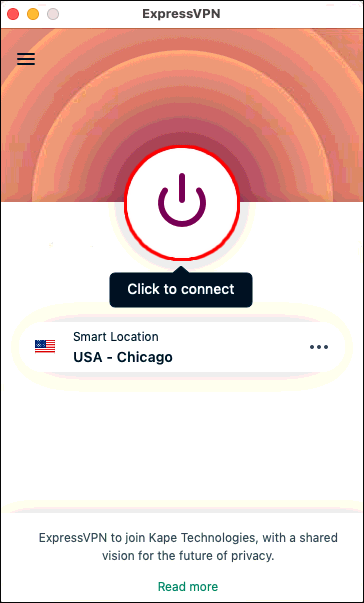Szukasz sposobu na ochronę swojej prywatności podczas korzystania z BlueStacks? Jeśli tak, to mamy rozwiązanie: za pomocą wirtualnej sieci prywatnej (VPN). Nie tylko zwiększy twoją prywatność w Internecie, ale także umożliwi dostęp do ograniczonych aplikacji i stron internetowych.

Sieci VPN to doskonały sposób na zapewnienie, że możesz surfować po Internecie bez śledzenia Twojej aktywności. Jeśli chcesz dowiedzieć się więcej, dobrze trafiłeś. W tym artykule omówimy, jak korzystać z VPN z BlueStacks na komputerze PC lub Mac i wyjaśnimy jego liczne zalety.
Jak korzystać z VPN z BlueStacks na komputerze z systemem Windows?
BlueStacks konwertuje komputer z systemem Windows na centrum Androida i umożliwia pobieranie aplikacji ze Sklepu Play. Niezależnie od tego, czy chcesz chronić swoją prywatność, czy uzyskać dostęp do różnych stron internetowych, zalecamy korzystanie z ExpressVPN.
Oferta limitowana: 3 miesiące ZA DARMO! Zdobądź ExpressVPN. Bezpieczny i przyjazny dla przesyłania strumieniowego.30 dniowa gwarancja zwrotu pieniedzy
ExpressVPN to jedna z najpopularniejszych usług VPN, która gwarantuje bezpieczeństwo na wszystkich Twoich urządzeniach.
Konfiguracja jest łatwa i możesz to zrobić na dwa sposoby: instalując ją bezpośrednio na komputerze, aby zastosować ją do całego ruchu lub instalując wersję Androida w BlueStacks. Zalecamy zainstalowanie go na komputerze, ponieważ będziesz mieć wyższy poziom bezpieczeństwa. Ponadto będziesz mieć więcej dostępnych funkcji i będziesz mógł korzystać z usługi VPN również do innych celów. Chociaż instalacja ExpressVPN bezpośrednio na komputerze jest bezpieczniejszą opcją, przyjrzymy się również krokom instalacji na urządzeniu z Androidem.
Jeśli chcesz zainstalować ExpressVPN przez BlueStacks, wykonaj poniższe czynności:
Oferta limitowana: 3 miesiące ZA DARMO! Zdobądź ExpressVPN. Bezpieczny i przyjazny dla przesyłania strumieniowego.30 dniowa gwarancja zwrotu pieniedzy
- Uruchom BlueStacks na swoim komputerze.
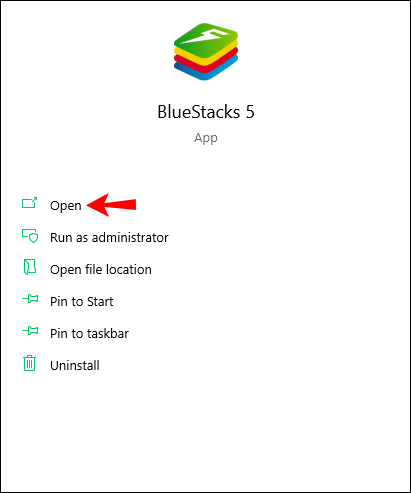
- Odwiedź ExpressVPN i załóż konto.
- Przejdź do Sklepu Play.
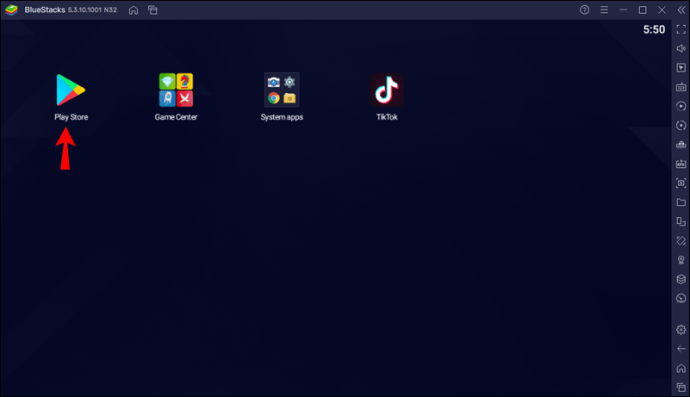
- Poszukaj „ExpressVPN” i zainstaluj go.
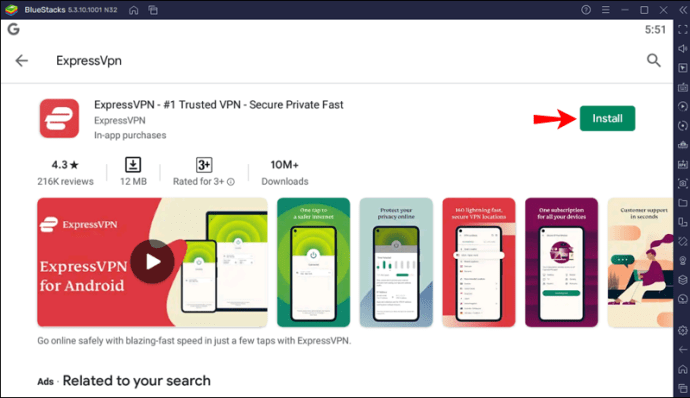
- Ponieważ już utworzyłeś konto z naszą zniżką, kliknij „Zaloguj się” i wprowadź swój adres e-mail oraz hasło.
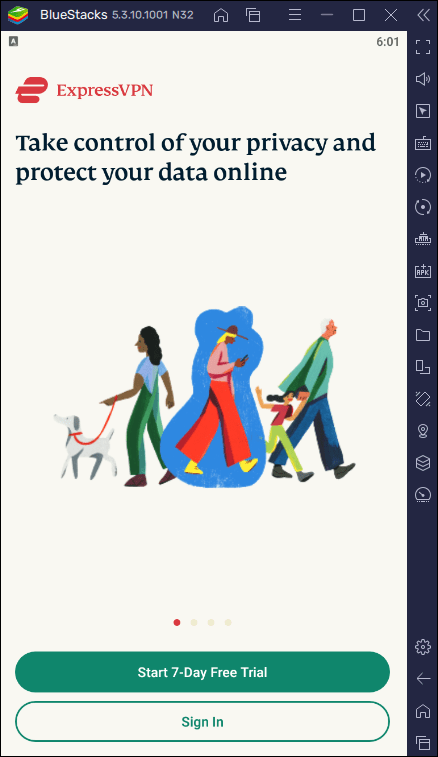
- Gdy na ekranie pojawi się wyskakujące okienko z prośbą o pozwolenie na skonfigurowanie połączenia VPN, naciśnij „OK”, aby potwierdzić.
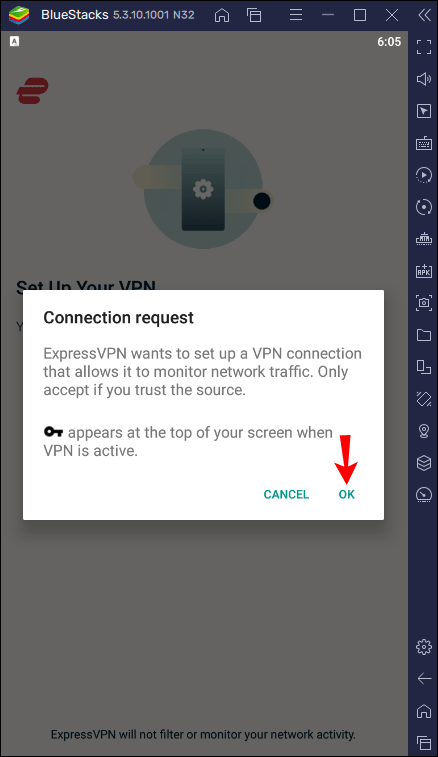
- Domyślnie ExpressVPN połączy Cię z optymalną, „inteligentną” lokalizacją. Możesz to zmienić, naciskając trzy kropki po prawej stronie. Możesz także wybrać polecane lokalizacje z najlepszym połączeniem i szybkością lub przejść do zakładki „Wszystkie lokalizacje”.
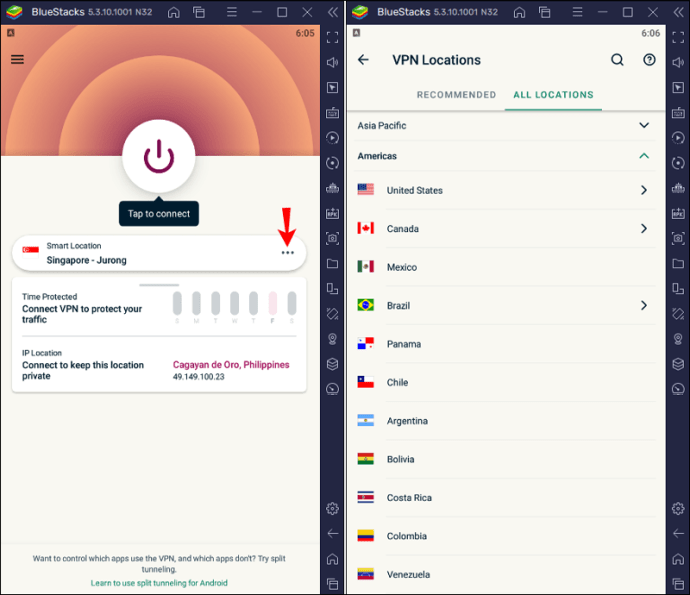
- Stuknij ikonę zasilania, aby połączyć się z serwerem VPN.
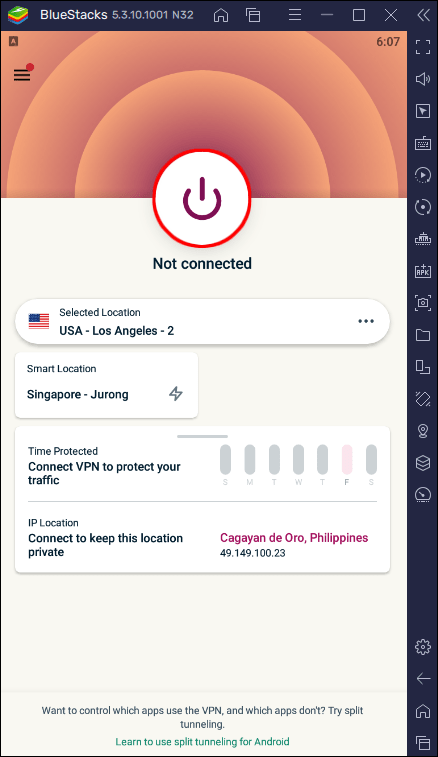
Teraz możesz używać BlueStacks z VPN. Pamiętaj, że jeśli wykonałeś te kroki, VPN jest dostępny tylko w BlueStacks. To dobra opcja, jeśli chcesz chronić swoją prywatność w aplikacji, ale nadal surfować po Internecie przy użyciu swojego adresu IP.
Jak wspomniano, innym sposobem jest zainstalowanie ExpressVPN na komputerze, a następnie uruchomienie BlueStacks. Oto jak to zrobić:
- Otwórz przeglądarkę, wejdź na stronę ExpressVPN i wybierz „Moje konto”.
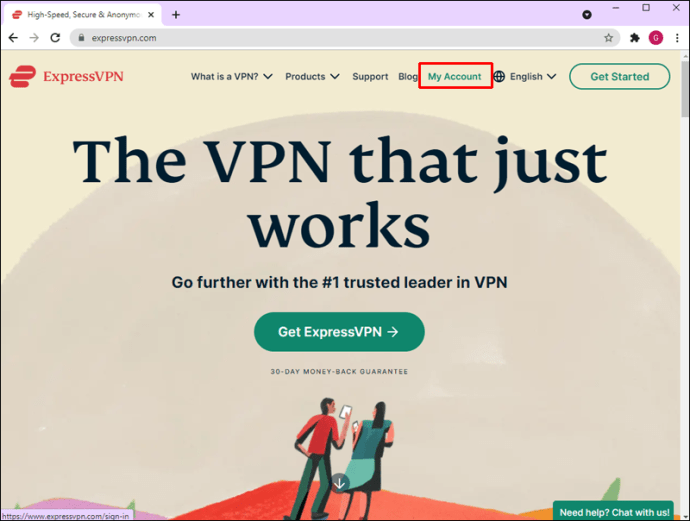
- Jeśli nie masz konta, utwórz je i kup preferowany plan subskrypcji. Jeśli masz konto, naciśnij „Zaloguj się”.
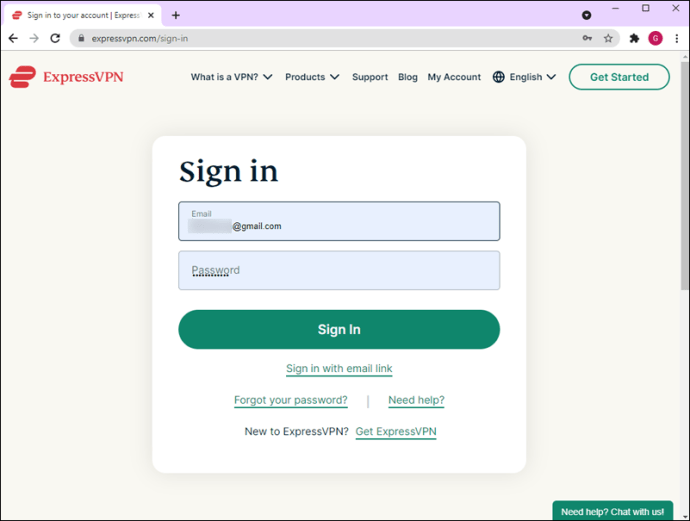
- Naciśnij „Pobierz dla Windows” i skopiuj kod aktywacyjny.
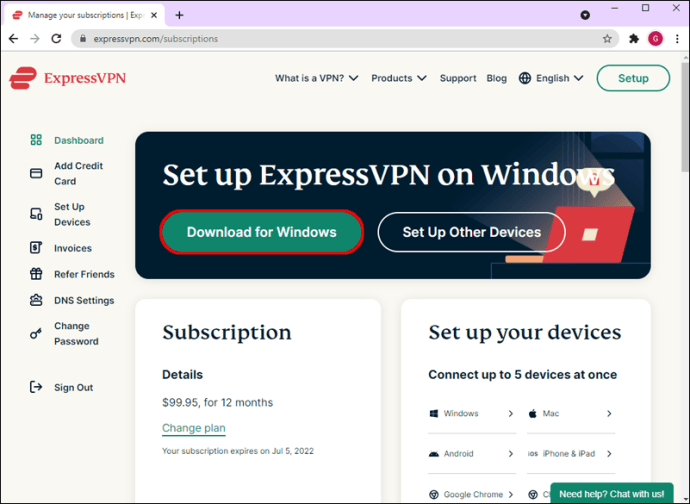
- Kliknij „Pobierz”. W wyskakującym okienku pojawi się pytanie, czy chcesz zezwolić aplikacji na wprowadzanie zmian na komputerze. Naciśnij „Tak”.
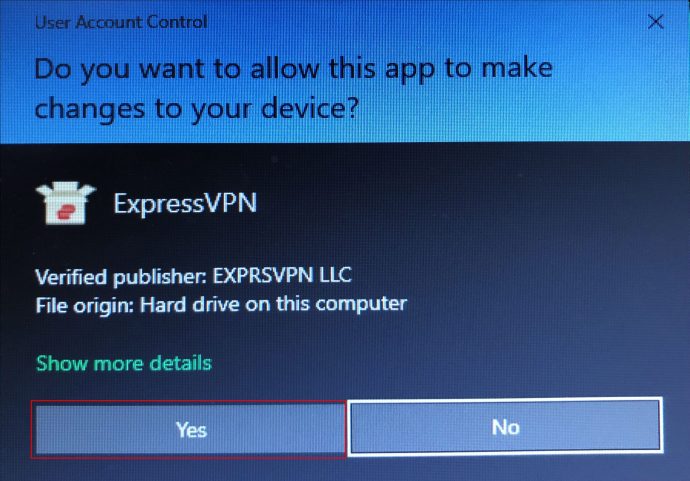
- Po zainstalowaniu ExpressVPN zobaczysz ekran powitalny z krótkimi instrukcjami. Naciśnij dwukrotnie „Kontynuuj”, a następnie naciśnij „Konfiguruj VPN”.
- Gdy pojawi się prośba o zezwolenie aplikacji na wprowadzanie zmian na komputerze, naciśnij „Tak”. Użyj kodu aktywacyjnego i naciśnij „Kontynuuj”.
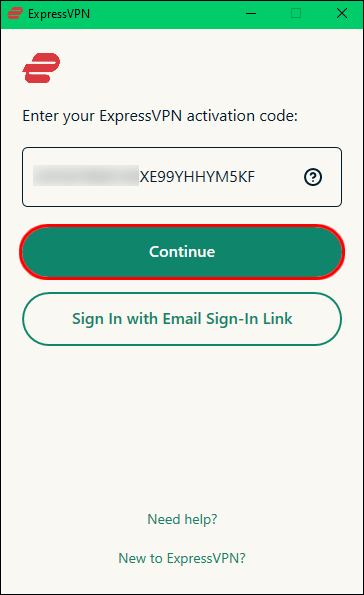
- Wybierz, czy chcesz, aby ExpressVPN uruchamiał się za każdym razem, gdy włączasz komputer. Możesz również dostosować te ustawienia później.
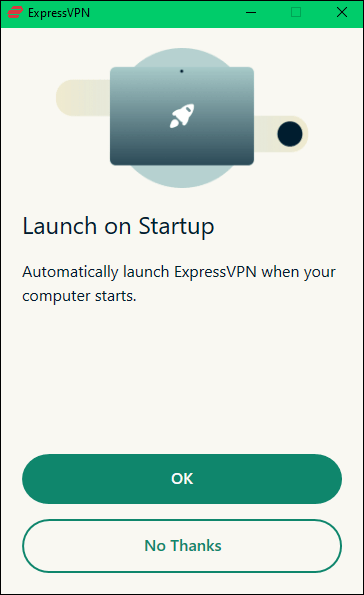
- Aplikacja ma funkcje „Inteligentnej lokalizacji”, które domyślnie wybierają optymalną lokalizację dla komputera. Jeśli chcesz to zmienić, naciśnij trzy kropki po prawej stronie.
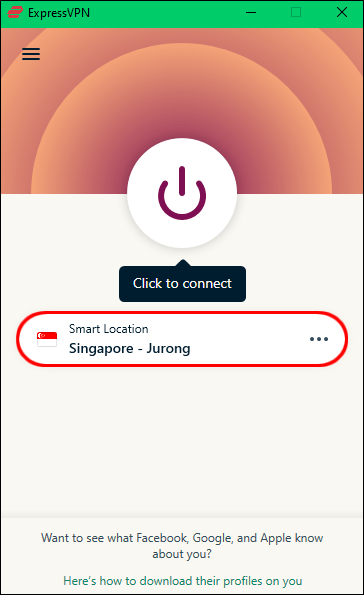
- Naciśnij przycisk zasilania, aby się połączyć.
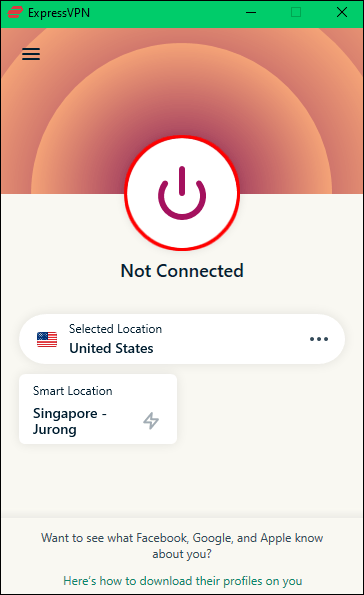
Jak korzystać z VPN z BlueStacks na komputerze Mac?
Jeśli używasz urządzenia Mac, możesz łatwo przekonwertować je na wirtualne centrum Androida za pomocą BlueStacks. Korzystanie z VPN z BlueStacks gwarantuje Twoją prywatność i zapobiega śledzeniu Twojej aktywności.
Oferta limitowana: 3 miesiące ZA DARMO! Zdobądź ExpressVPN. Bezpieczny i przyjazny dla przesyłania strumieniowego.30 dniowa gwarancja zwrotu pieniedzy
Możesz najpierw uruchomić BlueStacks i zainstalować VPN, taki jak ExpressVPN dla Androida, za pośrednictwem Sklepu Play lub zainstalować ExpressVPN na swoim urządzeniu Mac. Wybierz pierwszą opcję, jeśli chcesz używać VPN tylko dla BlueStacks i nadal używać swojego adresu IP do innych działań. Pamiętaj jednak, że będziesz mieć mniej dostępnych funkcji, a poziom bezpieczeństwa nie będzie tak wysoki.
Oto jak zainstalować ExpressVPN w BlueStacks:
- Otwórz BlueStacks na swoim urządzeniu Mac.
- Przejdź do Sklepu Play i pobierz aplikację ExpressVPN.
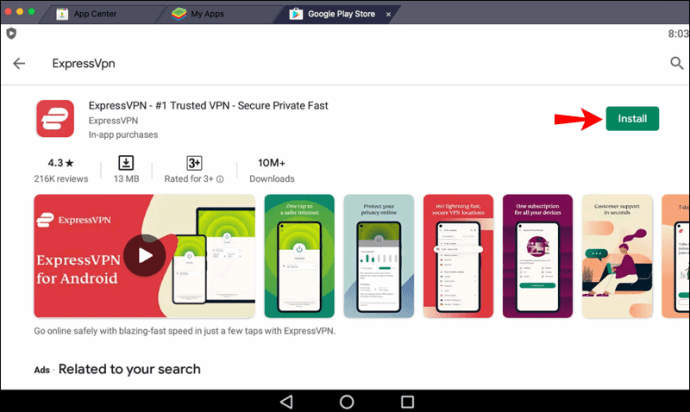
- Naciśnij „Zaloguj się” i wprowadź swój adres e-mail oraz hasło, ponieważ zarejestrowałeś się, korzystając z naszego rabatu.
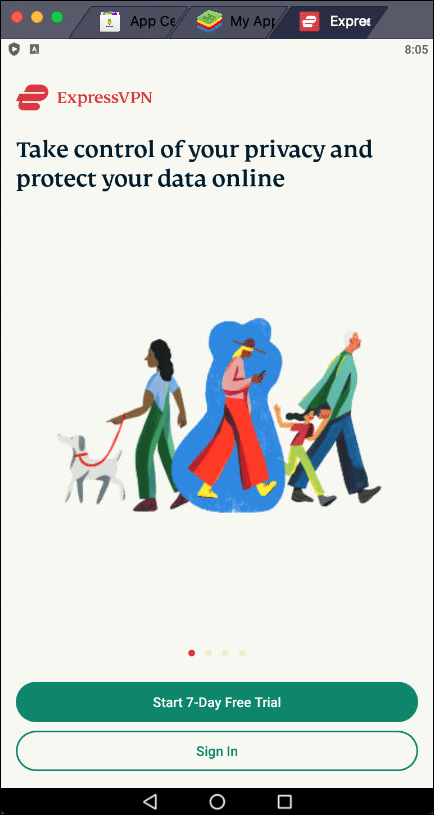
- Naciśnij „OK”, aby zezwolić na konfigurację połączenia VPN.
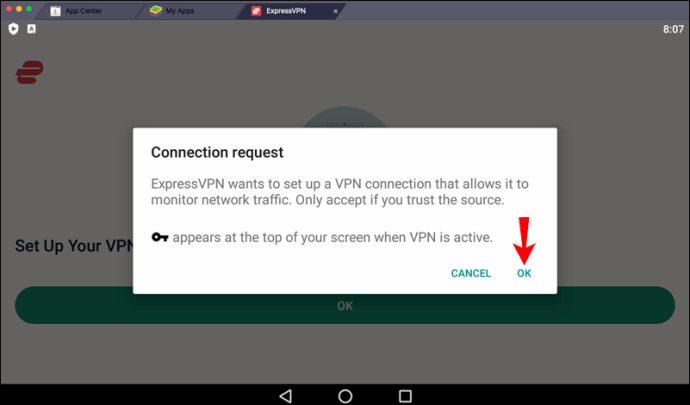
- Zostaniesz automatycznie połączony z „Inteligentną lokalizacją”. Aby to zmienić, naciśnij trzy kropki po prawej stronie. Lokalizacje w zakładce „Polecane” to te z najlepszym połączeniem i szybkością. Jeśli masz na myśli konkretny obszar, naciśnij „Wszystkie lokalizacje” i wybierz go.
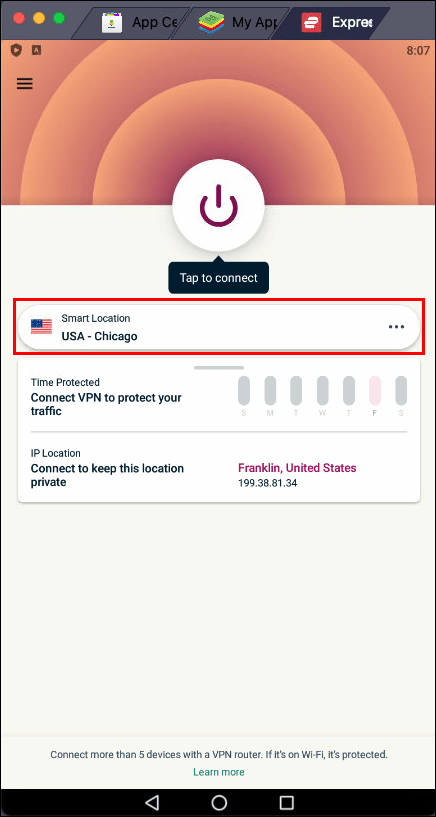
- Po skonfigurowaniu preferowanej lokalizacji naciśnij ikonę zasilania, aby się połączyć.
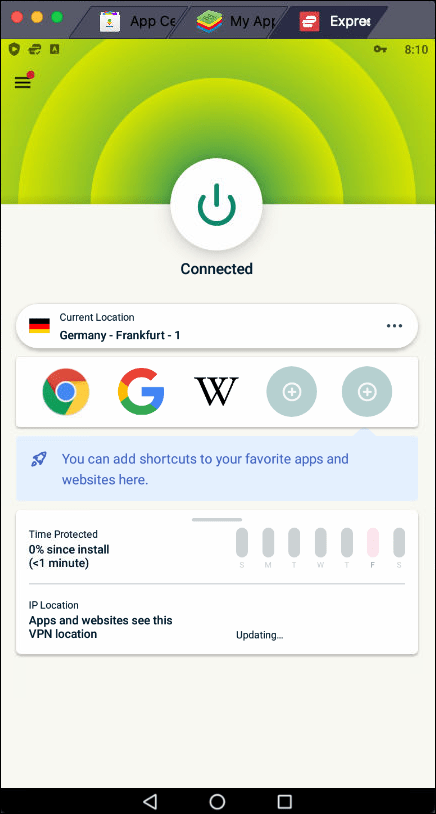
Instalując ExpressVPN przez BlueStacks, będziesz chroniony tylko podczas korzystania z aplikacji.
Jeśli chcesz zainstalować ExpressVPN bezpośrednio na komputerze Mac, będziesz mógł go używać z BlueStacks i dowolną inną aplikacją, przeglądarką lub programem. Będziesz mieć również wyższy poziom bezpieczeństwa i więcej opcji do wyboru, dlatego jest to nasza rekomendacja.
Oto jak zainstalować ExpressVPN na urządzeniu Mac:
- Uruchom przeglądarkę i wejdź na stronę ExpressVPN.
- Naciśnij „Moje konto”.
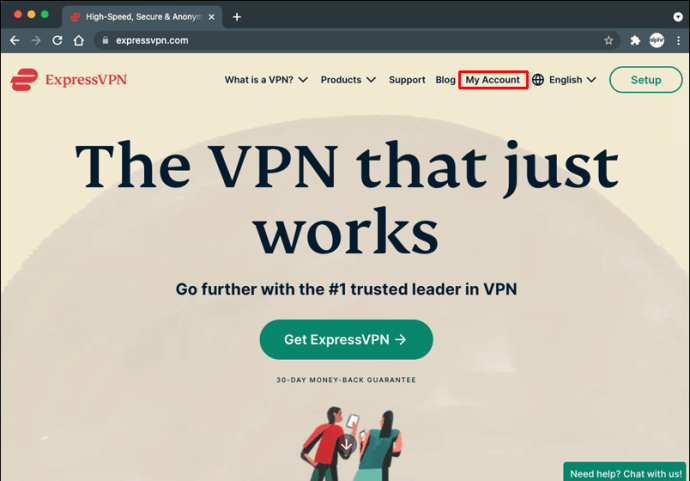
- Wprowadź swoją nazwę użytkownika i hasło, jeśli masz konto. Jeśli go nie masz, naciśnij „Pobierz ExpressVPN” i wybierz preferowany plan subskrypcji.

- Naciśnij "Pobierz na Maca" i skopiuj kod aktywacyjny, ponieważ będziesz go potrzebować po zainstalowaniu aplikacji.
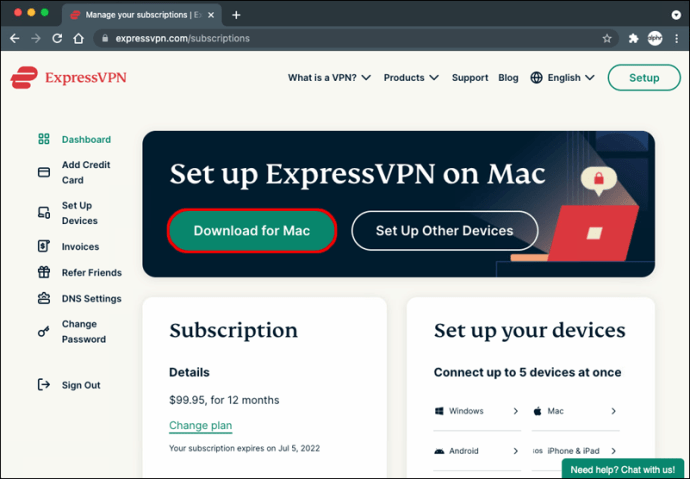
- Postępuj zgodnie z instrukcjami wyświetlanymi na ekranie, aby zakończyć instalację aplikacji.
- Użyj kodu aktywacyjnego, aby kontynuować konfigurację ExpressVPN.
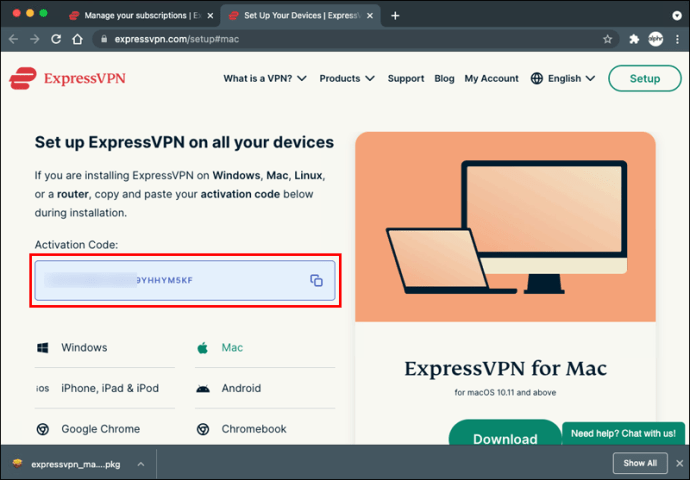
- Pojawi się wyskakujące okienko z pytaniem, czy chcesz, aby ExpressVPN uruchamiał się przy każdym uruchomieniu komputera Mac; naciśnij „OK” lub „Nie, dziękuję”.
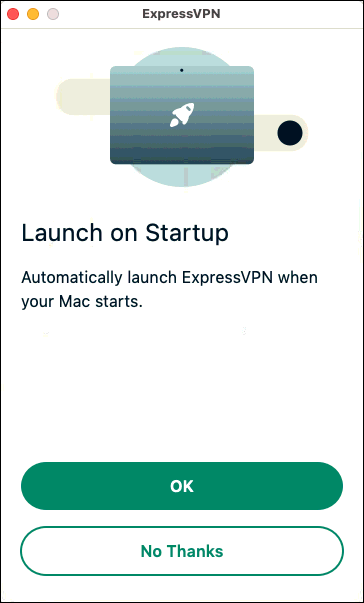
- Zobaczysz, że ExpressVPN domyślnie przypisał lokalizację. Możesz to zmienić, naciskając trzy kropki po prawej stronie i wybierając między „Polecane lokalizacje” i „Wszystkie lokalizacje”.
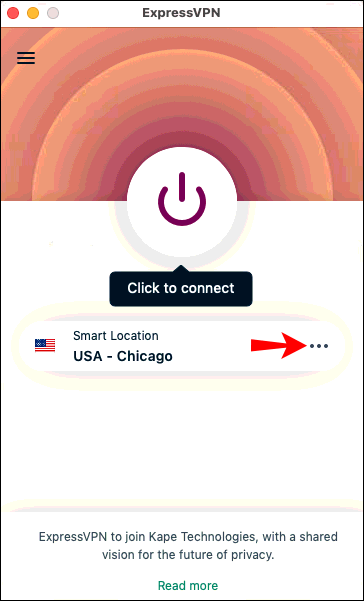
- Naciśnij ikonę zasilania, aby się połączyć.
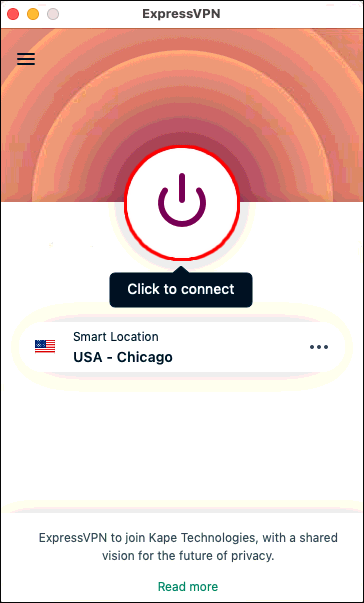
Ponieważ zainstalowałeś ExpressVPN na swoim urządzeniu Mac, możesz teraz uruchomić BlueStacks, a Twoje połączenie będzie automatycznie chronione.
BlueStacks jest jeszcze lepszy z VPN
Jeśli zastanawiałeś się, jak korzystać z VPN z BlueStacks, mamy nadzieję, że ten artykuł był pomocny. Dzięki BlueStacks możesz zmienić swój komputer z systemem Windows lub urządzenie Mac w centrum Androida w dowolnym momencie. Aplikacja umożliwia instalowanie aplikacji na Androida i uruchamianie ich na urządzeniu. ExpressVPN to doskonały dodatek, który zwiększa Twoją prywatność i bezpieczeństwo oraz otwiera dostęp do wielu aplikacji niedostępnych w Twoim regionie.
Czy kiedykolwiek korzystałeś z VPN z BlueStacks? Czy korzystałeś z ExpressVPN? Powiedz nam w sekcji komentarzy poniżej.