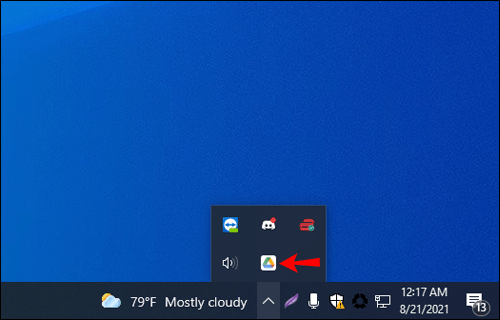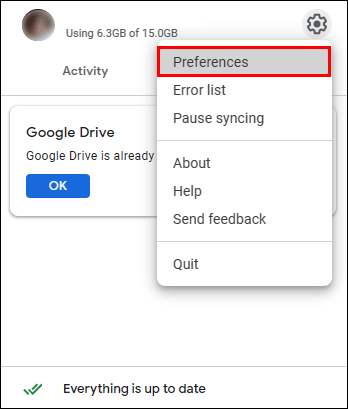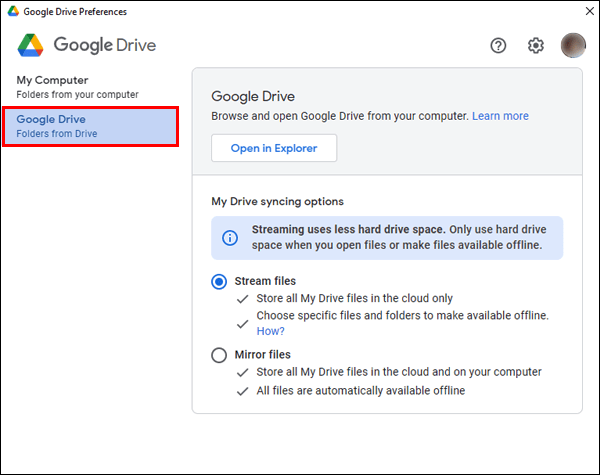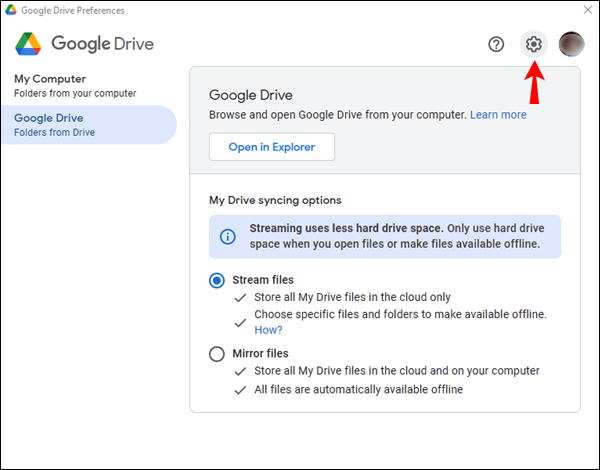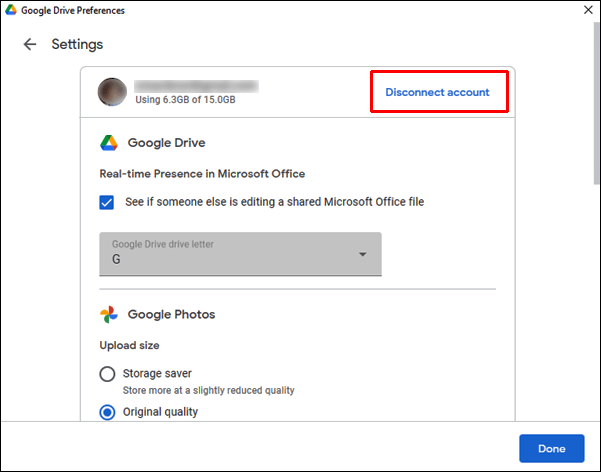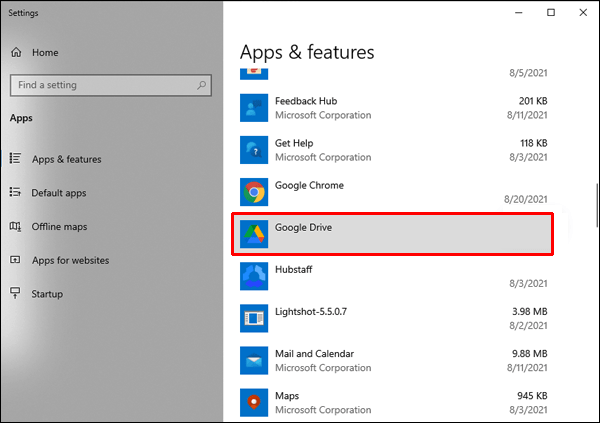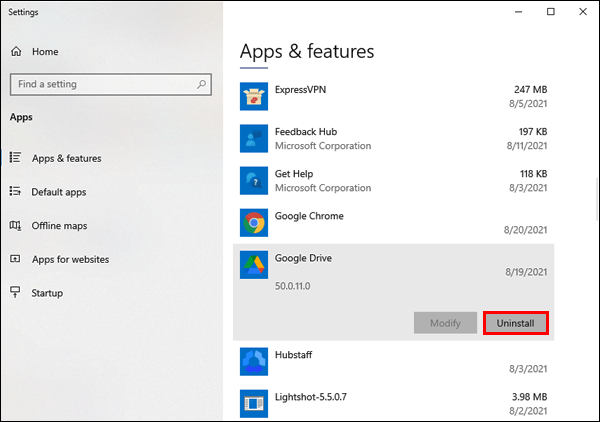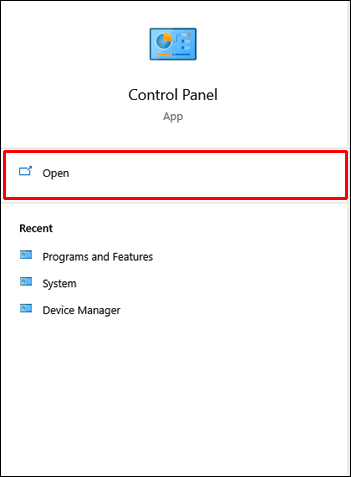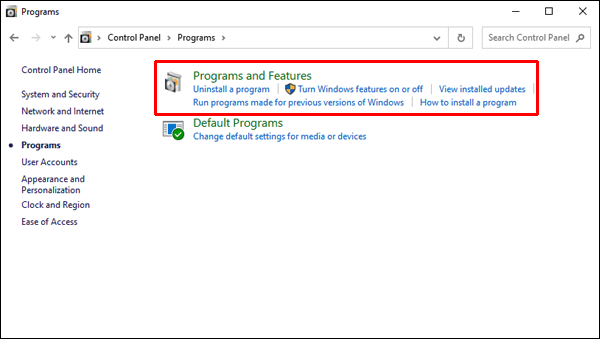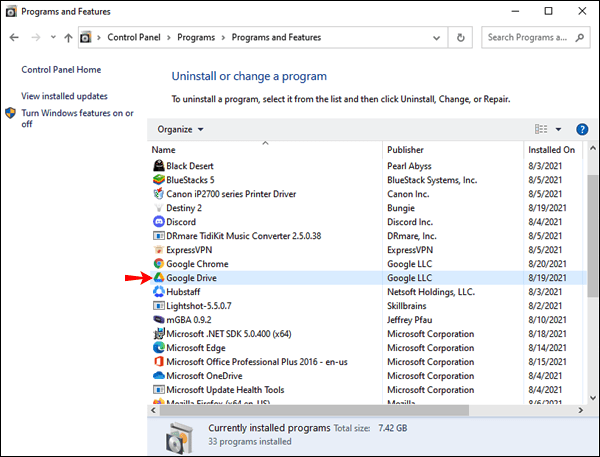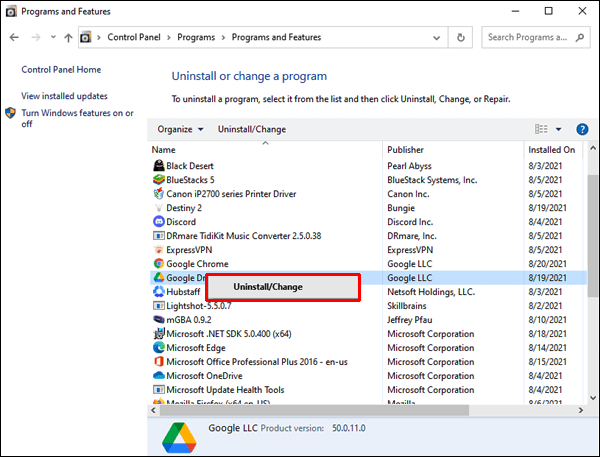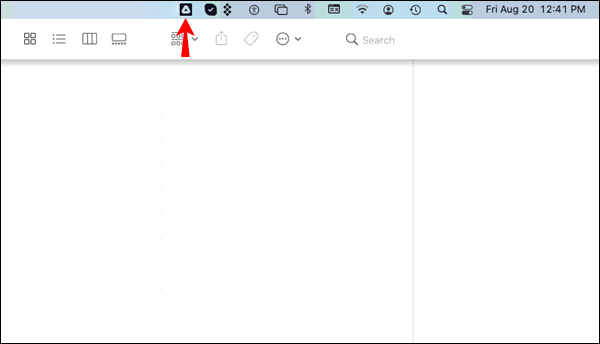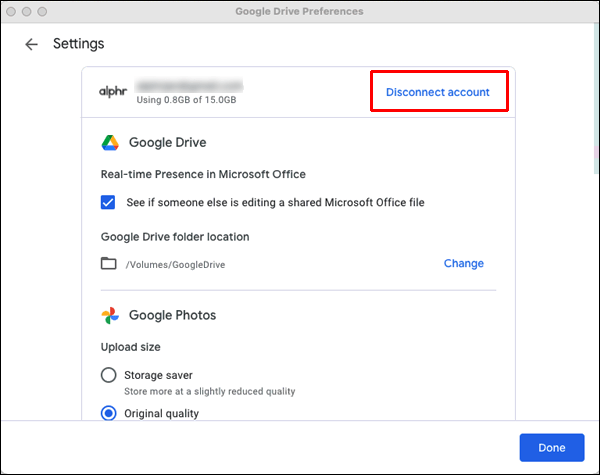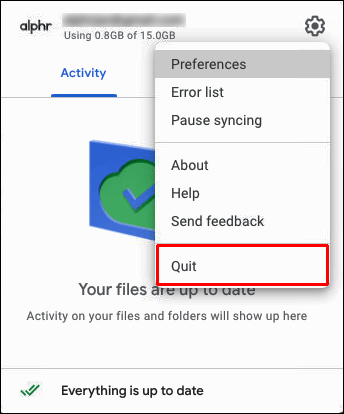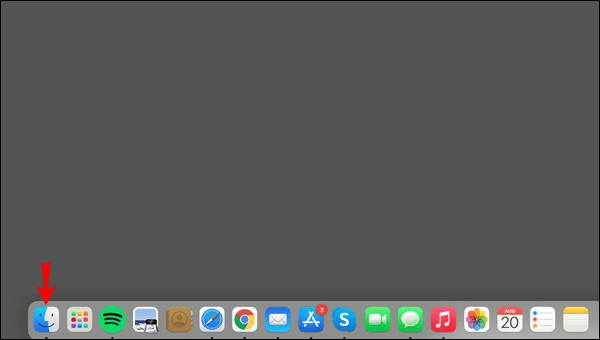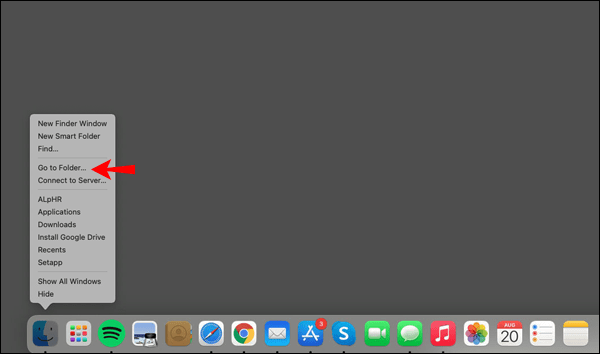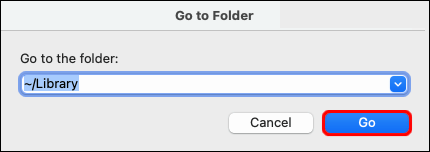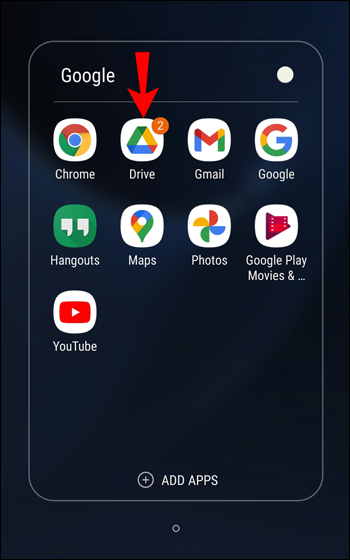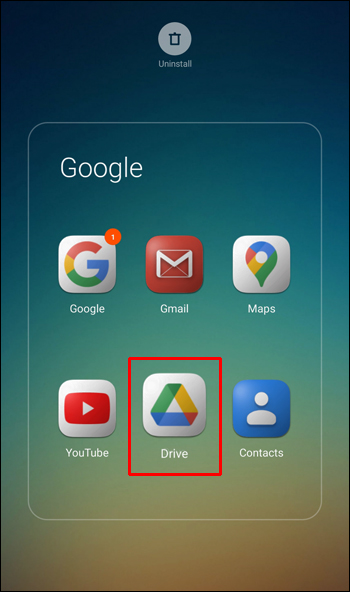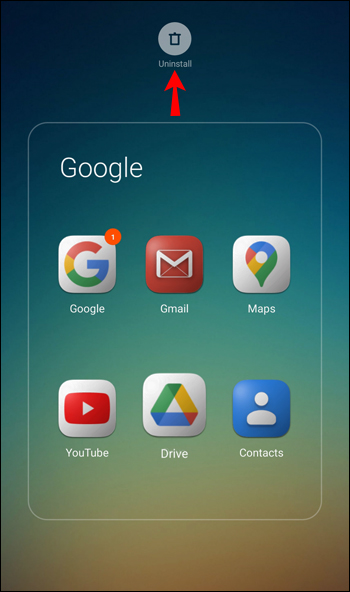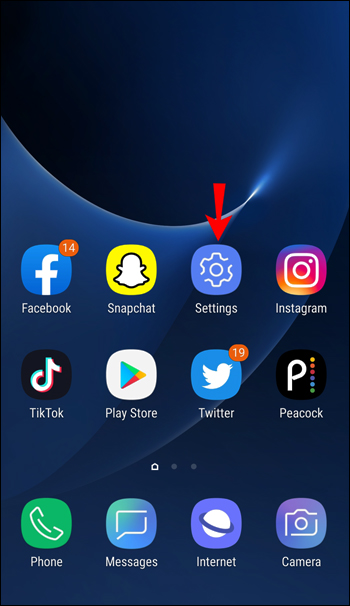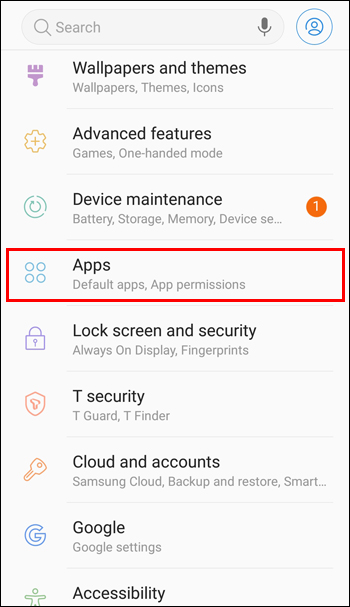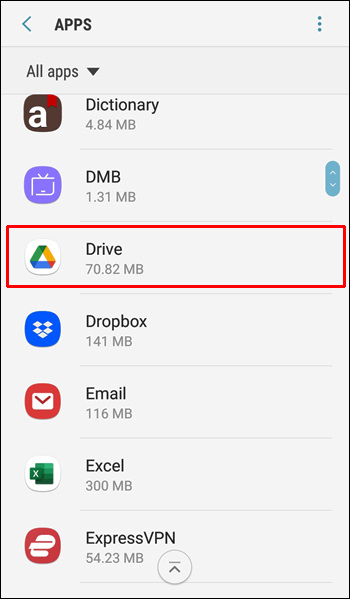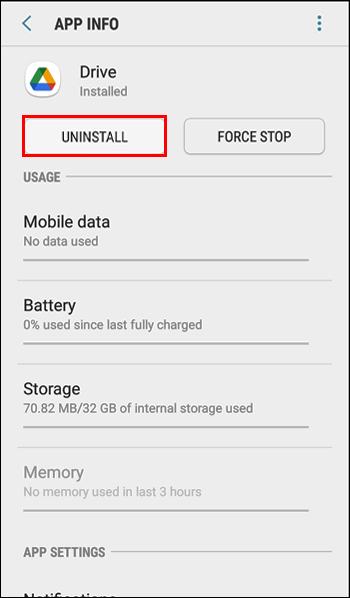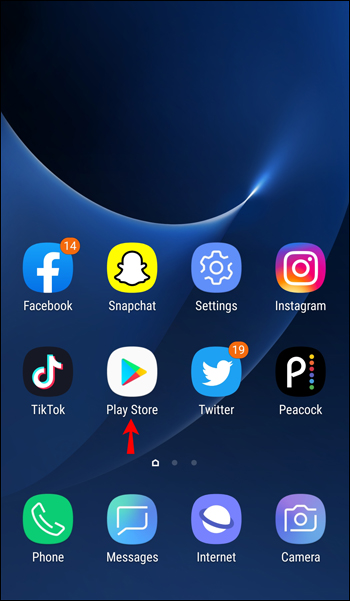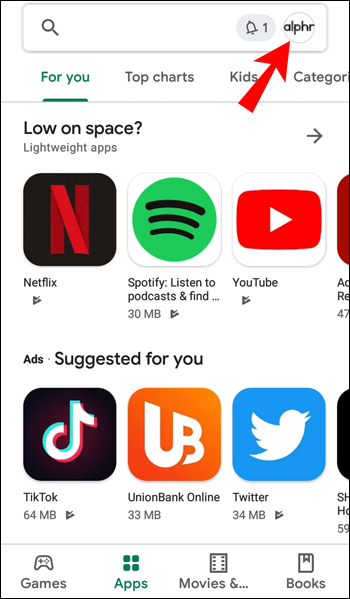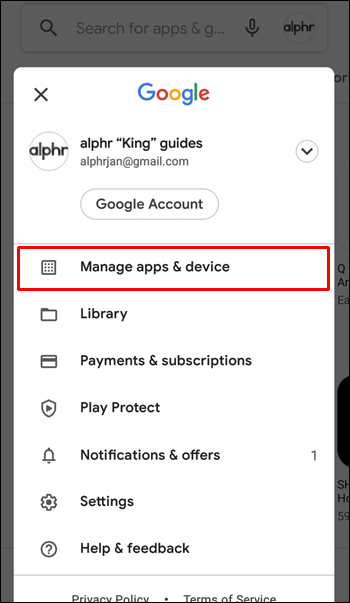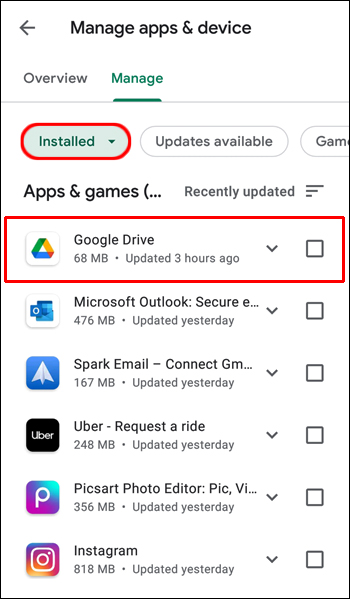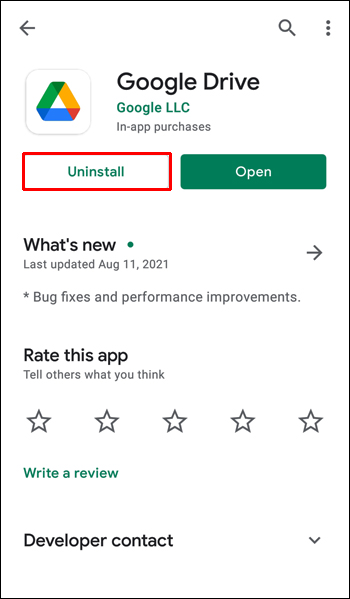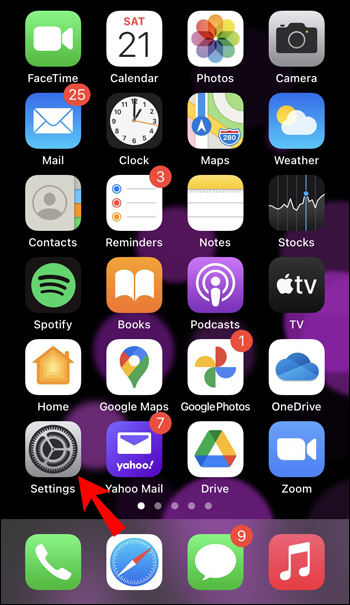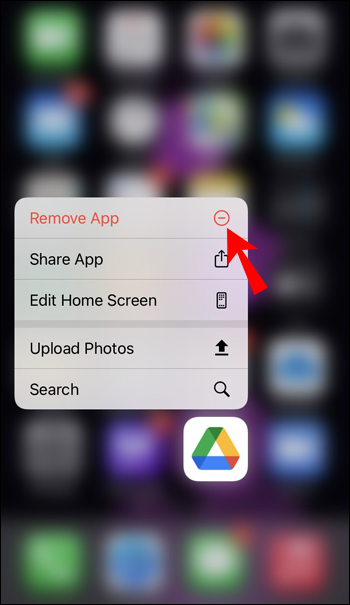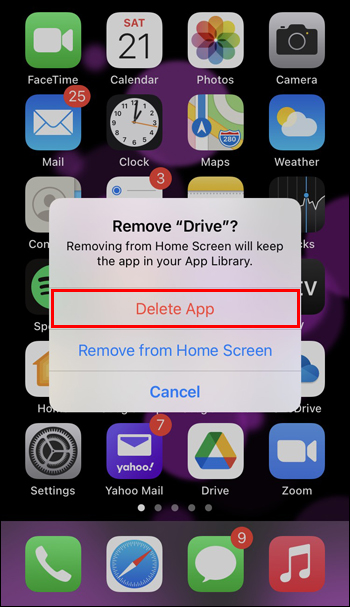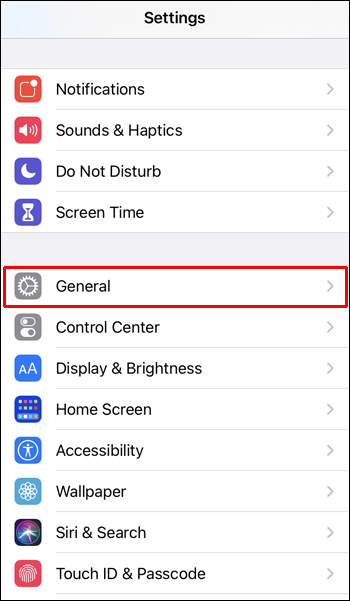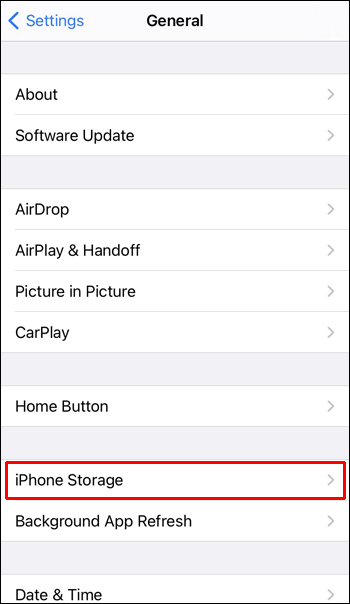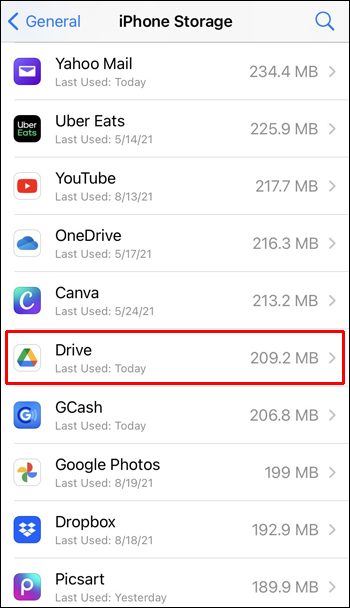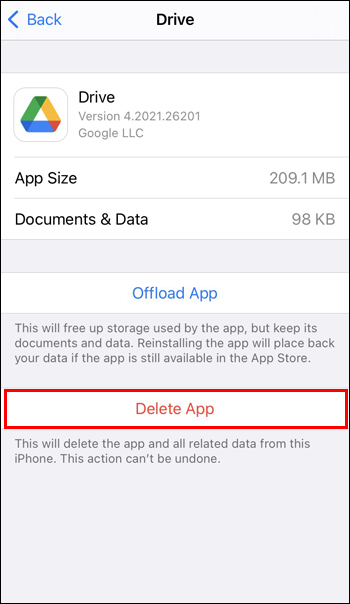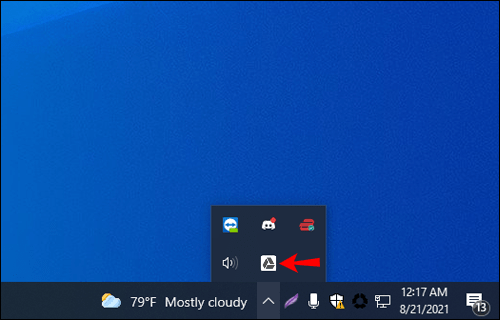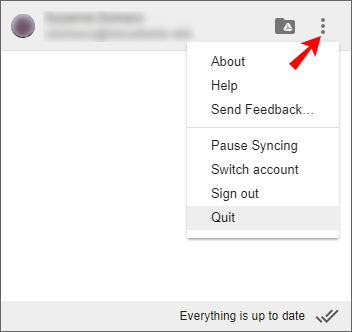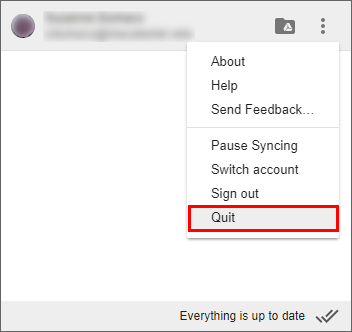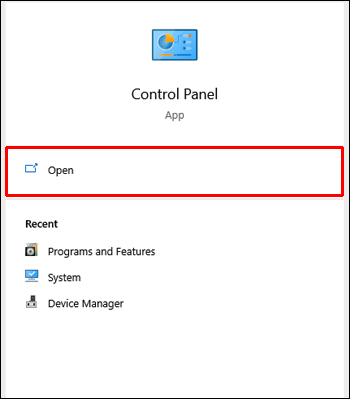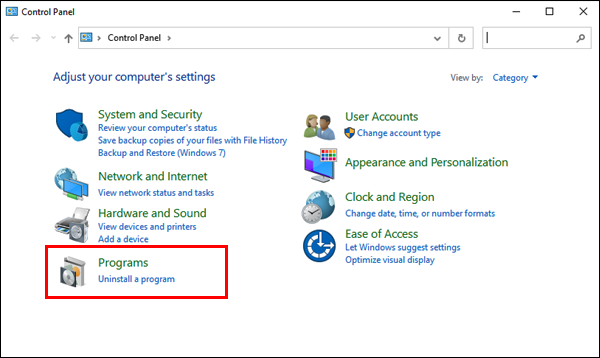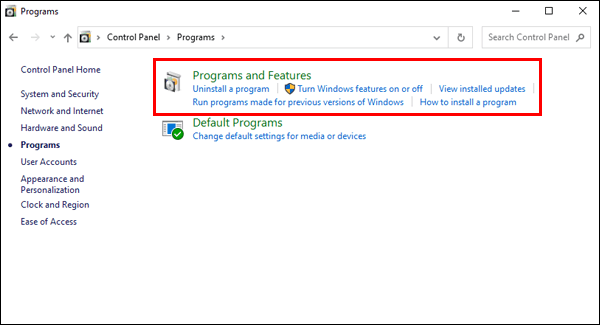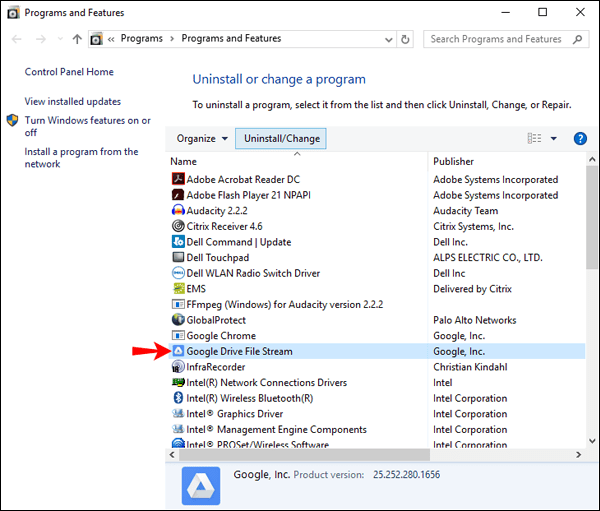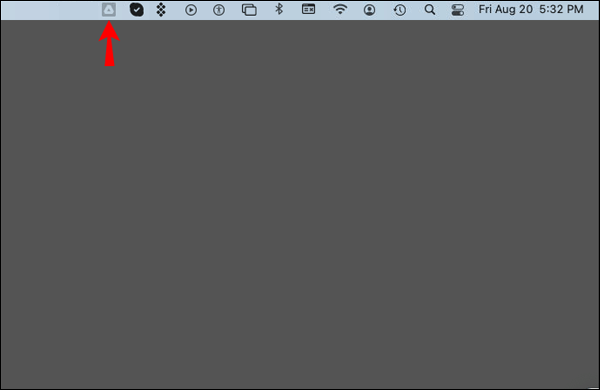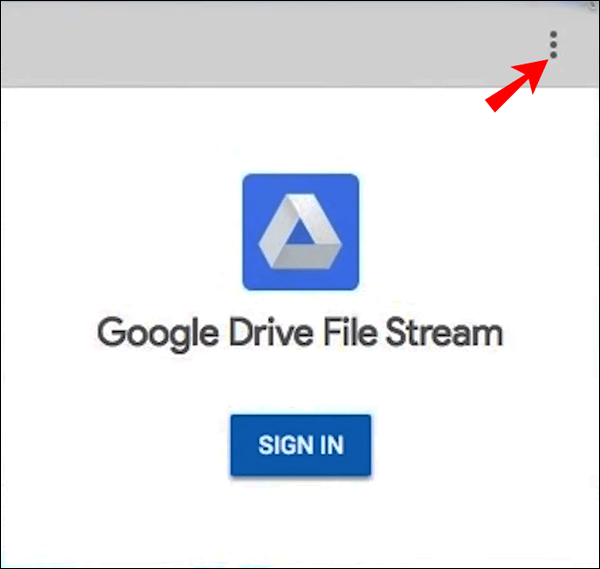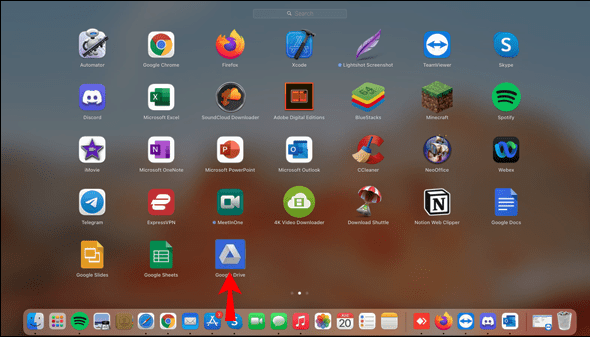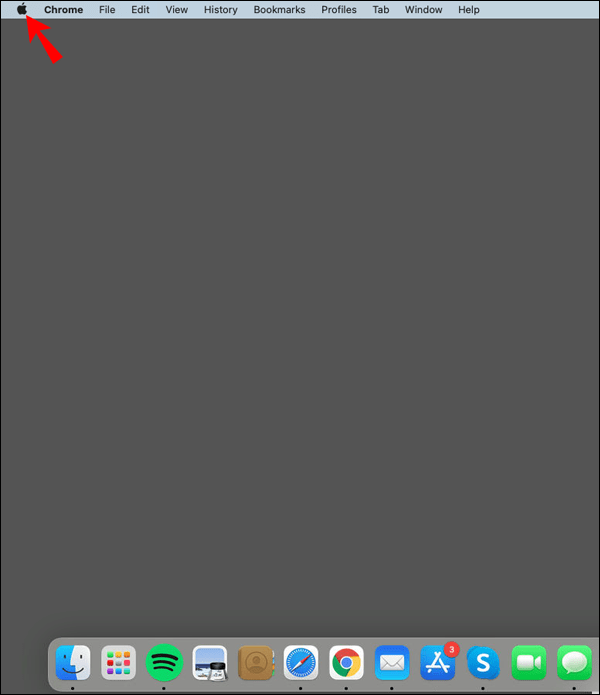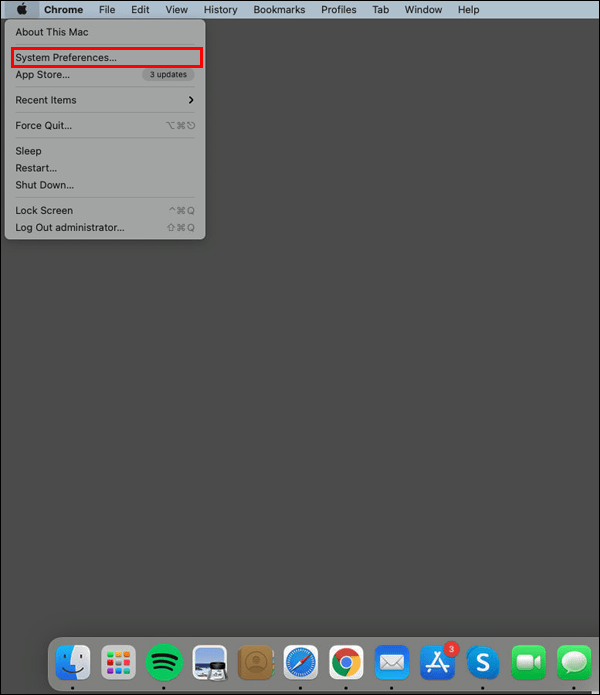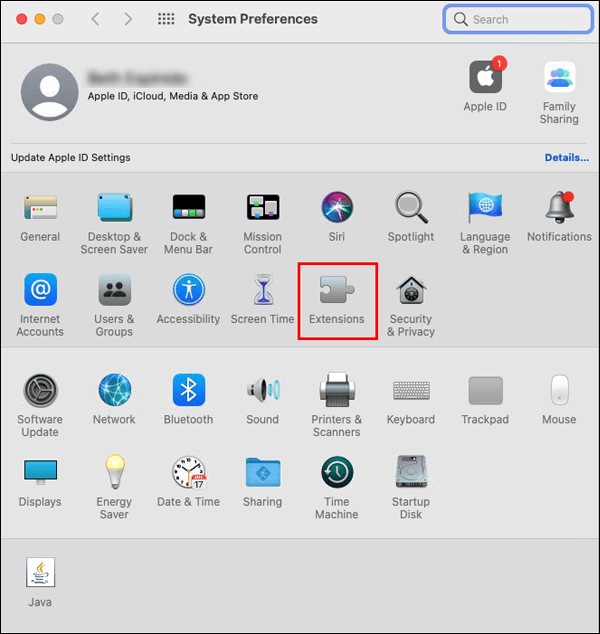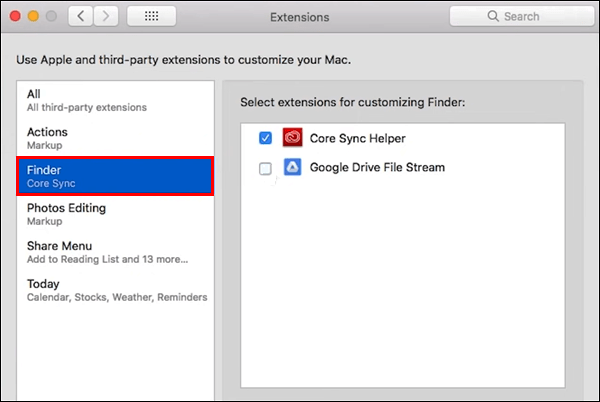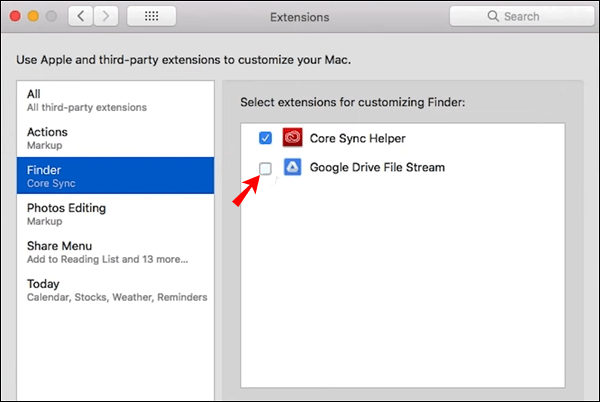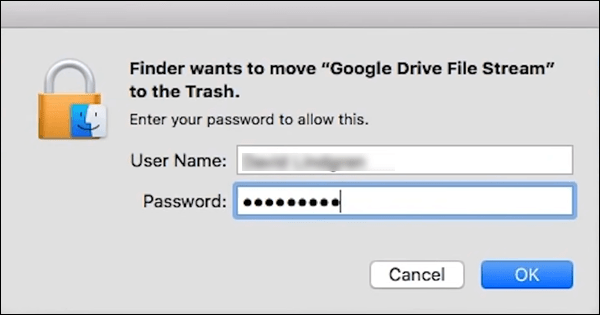Chociaż Dysk Google to jedna z najpopularniejszych usług do tworzenia kopii zapasowych i zarządzania plikami, nie oznacza to, że jest pozbawiona wad i błędów. Jak każdy inny system, może przedstawiać problemy, które mogą powodować problemy dla jego użytkowników.

Tak więc, niezależnie od tego, czy chcesz naprawić tymczasową usterkę, czy po prostu nie chcesz już korzystać z usługi Google, jesteśmy tutaj, aby Ci pomóc. W tym artykule przedstawimy szczegółowy przewodnik krok po kroku, jak odinstalować Dysk Google na różnych platformach.
Jak odinstalować Dysk Google na komputerze z systemem Windows
Odinstalowywanie Dysku Google na komputerze z systemem Windows można wykonać w kilku krokach. Najpierw musisz odłączyć swoje konto od aplikacji. Następnie musisz uzyskać dostęp do ustawień i odinstalować program. Oto kroki, jak to zrobić:
- Otwórz Dysk Google na komputerze z systemem Windows. Powinien znajdować się w zasobniku systemowym pod nazwą „Kopia zapasowa i synchronizacja z Google”. To ikona chmury ze strzałką skierowaną w górę.
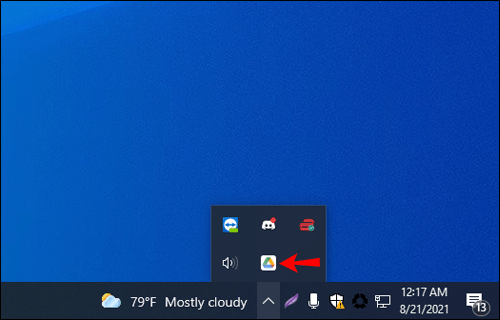
- Naciśnij trzy kropki w prawym rogu i wybierz "Preferencje".
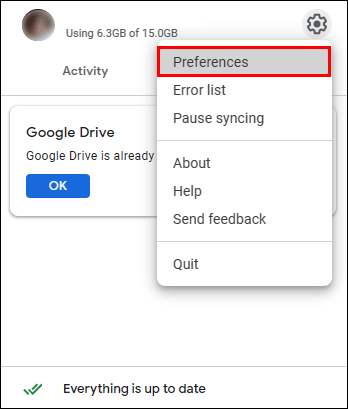
- Wybierz „Dysk Google” z opcji po lewej stronie.
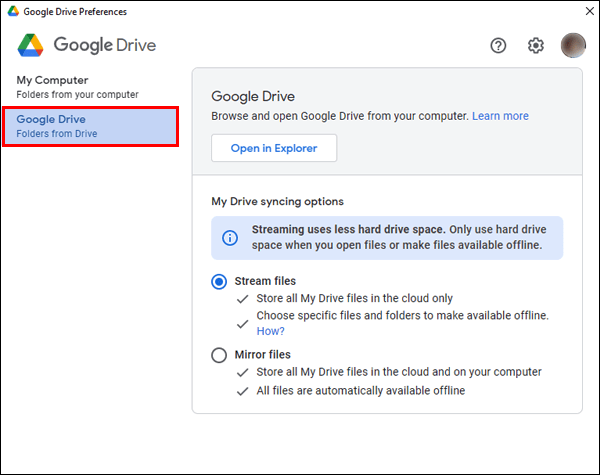
- Usuń zaznaczenie pola wyboru obok „Synchronizuj mój dysk z tym komputerem”.
- Wybierz „Ustawienia” z opcji po prawej stronie.
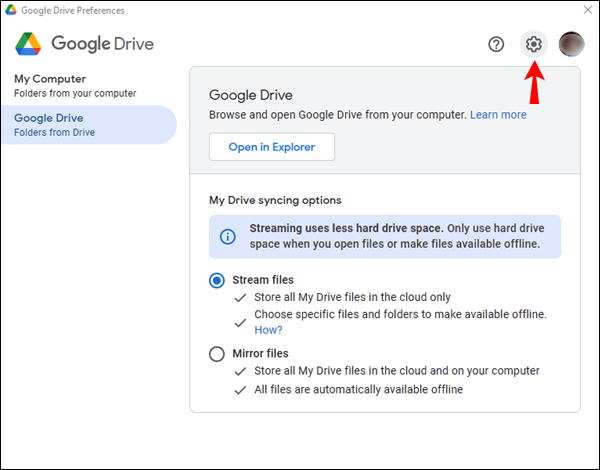
- Naciśnij „Odłącz konto”. Poczekaj kilka sekund, aż się wylogujesz i zamkniesz aplikację.
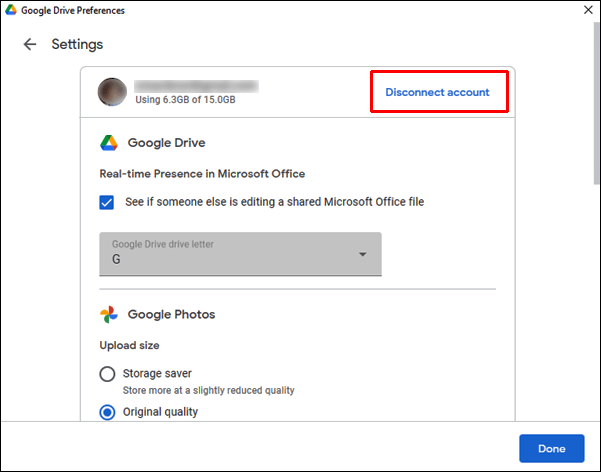
- Otwórz menu Start, wyszukaj i otwórz „Aplikacje i funkcje”.

- Znajdź „Dysk Google” na liście i wybierz go.
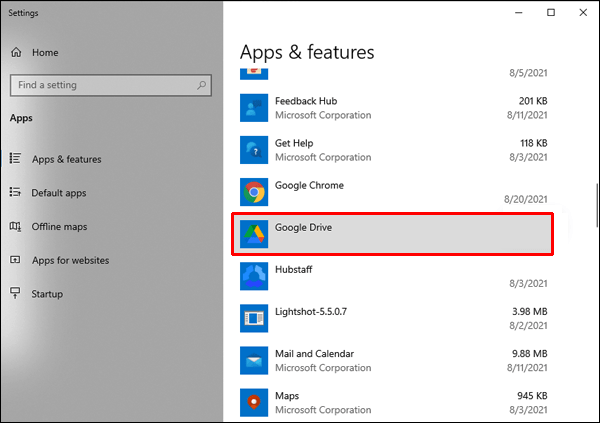
- Naciśnij „Odinstaluj”.
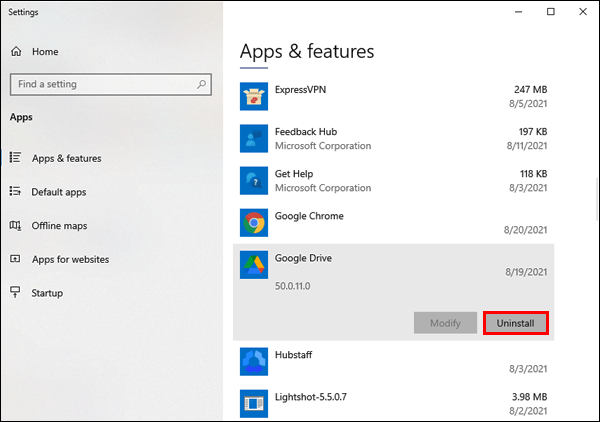
- Postępuj zgodnie z instrukcjami wyświetlanymi na ekranie, aby zakończyć odinstalowywanie aplikacji.
Dysk Google możesz także odinstalować z Panelu sterowania:
- Otwórz menu Start, zacznij pisać "Panel sterowania" i otwórz je.
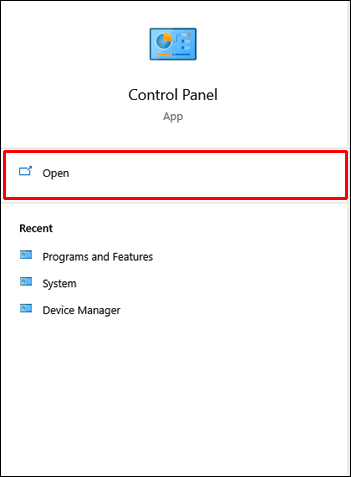
- Dotknij "Programy".

- Dotknij "Programy i funkcje".
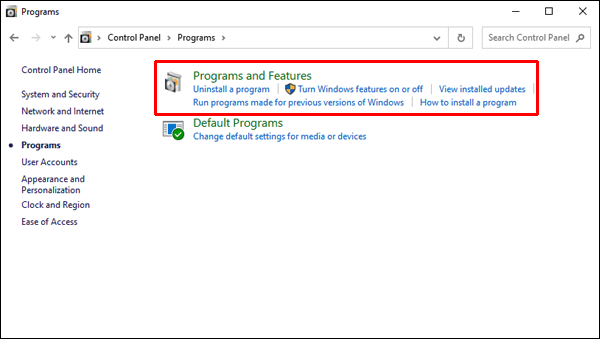
- Znajdź „Dysk Google” na liście lub użyj paska wyszukiwania, aby go zlokalizować.
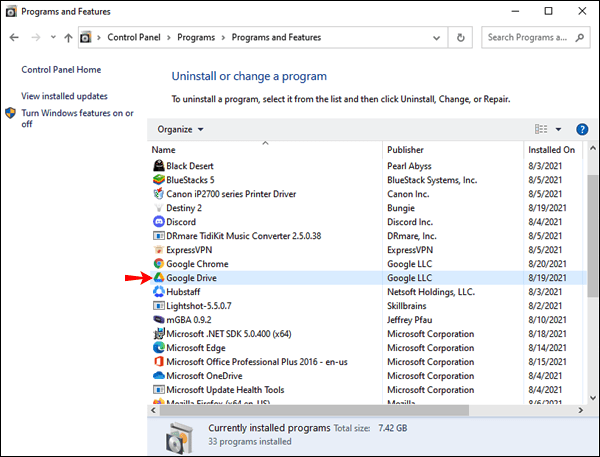
- Kliknij go prawym przyciskiem myszy i wybierz „Odinstaluj”.
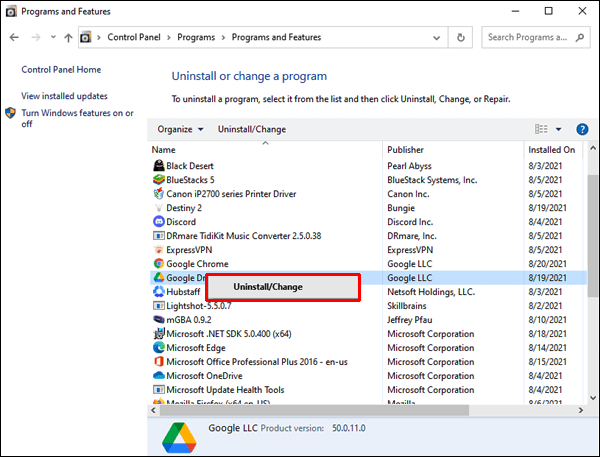
Notatka: odinstalowanie Dysku Google nie spowoduje usunięcia plików, których kopie zapasowe zostały już utworzone. Zawsze możesz uzyskać do nich dostęp i przenieść je w razie potrzeby.
Jak odinstalować Dysk Google na komputerze Mac
Odinstalowanie Dysku Google na Macu składa się z kilku kroków. Po pierwsze, musisz upewnić się, że Twoje pliki nie są już synchronizowane i odłączyć konto. Następnie musisz odinstalować aplikację. Na koniec musisz sprawdzić, czy nie ma pozostałych plików, które mogą ukrywać się na twoim urządzeniu. Przejdźmy do tego:
- Otwórz ikonę "Kopia zapasowa i synchronizacja z Google" w prawym górnym rogu. Jeśli go nie widzisz, otwórz go z folderu Aplikacje.
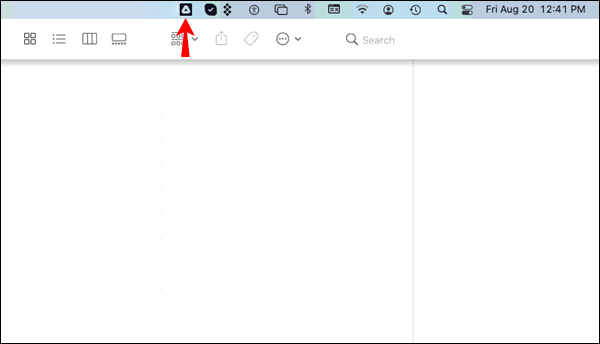
- Naciśnij trzy kropki w prawym górnym rogu, a następnie naciśnij "Preferencje".

- Przejdź do karty Dysk Google i odznacz „Synchronizuj mój dysk z tym komputerem”.
- Przejdź do zakładki Ustawienia i naciśnij „Odłącz konto”.
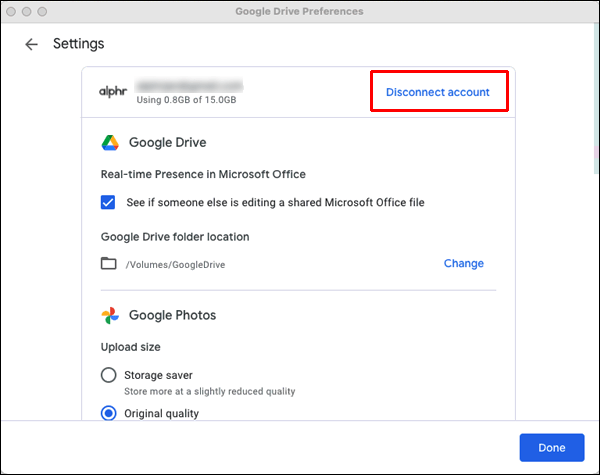
- Znajdź ikonę aplikacji w górnym menu, naciśnij trzy kropki, a następnie naciśnij "Zakończ".
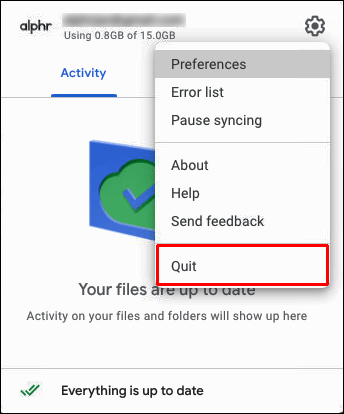
- Przejdź do folderu Aplikacje i znajdź Kopia zapasowa i synchronizacja. Przeciągnij ikonę do kosza. Następnie otwórz Kosz i opróżnij go.
Teraz, po odinstalowaniu Dysku Google, pozbądźmy się pozostałych plików:
- Otwórz Finder.
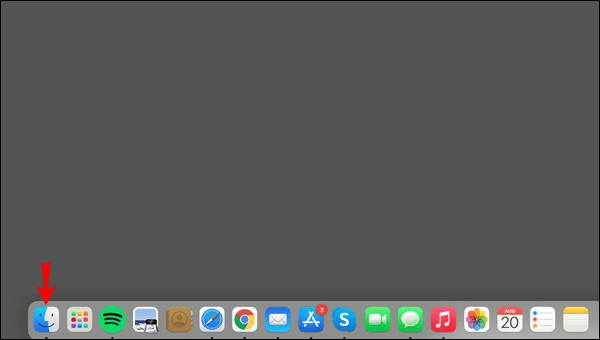
- Naciśnij „Idź”.
- Naciśnij „Przejdź do folderu”.
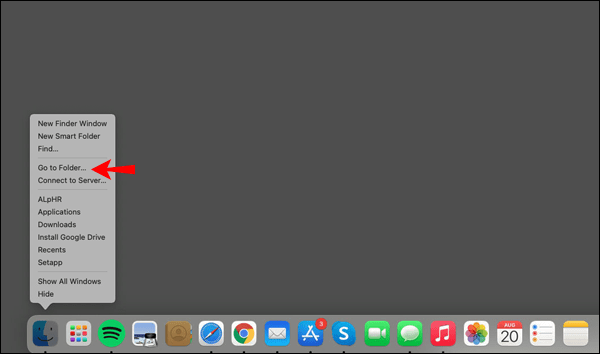
- Wpisz „~/Biblioteka” i dotknij „Idź”.
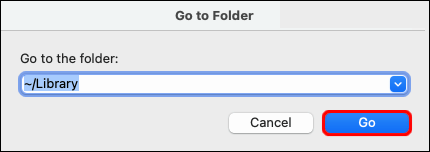
- Usuń pliki związane z Dyskiem Google lub Utwórz kopię zapasową i synchronizację z Google.
Zakończyłeś proces dezinstalacji. Wszystkie zsynchronizowane pliki pozostaną na Dysku Google i będziesz mieć do nich dostęp w dowolnym momencie.
Jak odinstalować Dysk Google na urządzeniu z Androidem
Dysk Google jest preinstalowany na większości urządzeń z Androidem. Ale to nie znaczy, że nie możesz go odinstalować. Jeśli nie lubisz korzystać z aplikacji na telefonie, z przyjemnością dowiesz się, że istnieje kilka sposobów jej odinstalowania.
Pierwszym sposobem jest zlokalizowanie urządzenia w menu:
- Przejdź do menu i znajdź ikonę Dysku Google. Będzie w folderze o nazwie „Google”.
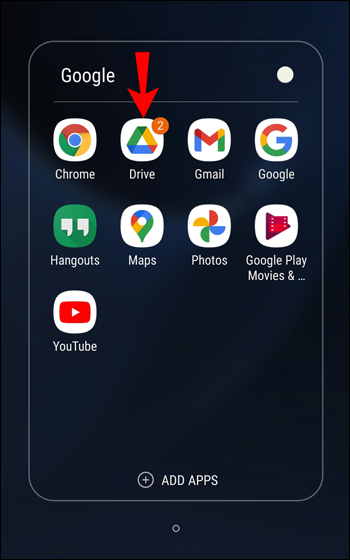
- Naciśnij i przytrzymaj ikonę, aż zobaczysz kilka opcji.
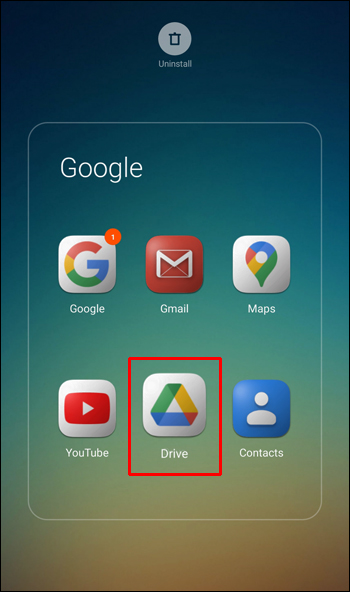
- Dotknij „Odinstaluj”.
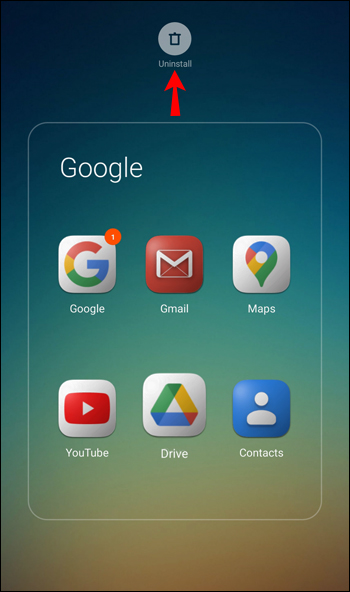
Innym sposobem jest zrobienie tego poprzez ustawienia:
- Przejdź do ustawień na swoim urządzeniu.
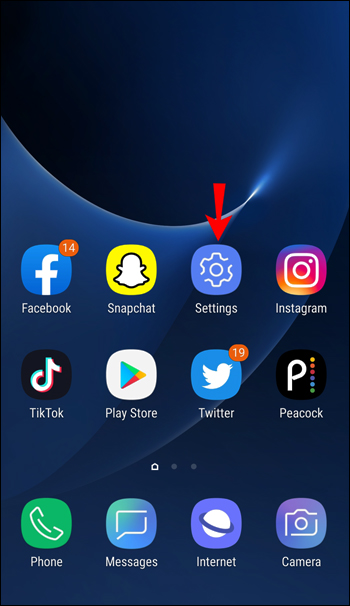
- Dotknij "Aplikacje".
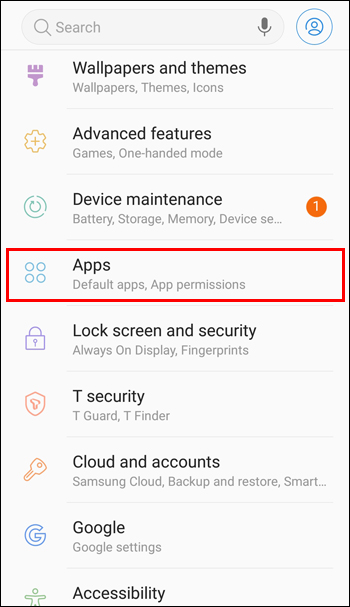
- Przewiń w dół, aby znaleźć Dysk Google i dotknij go.
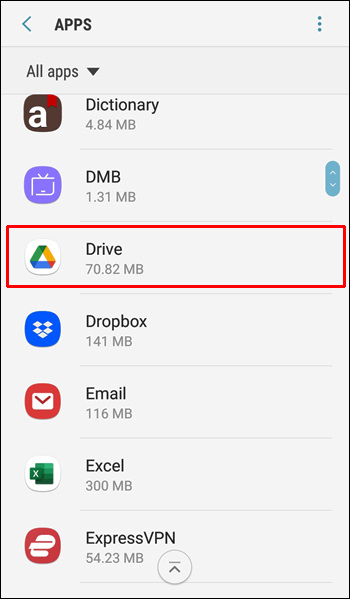
- Dotknij „Odinstaluj”.
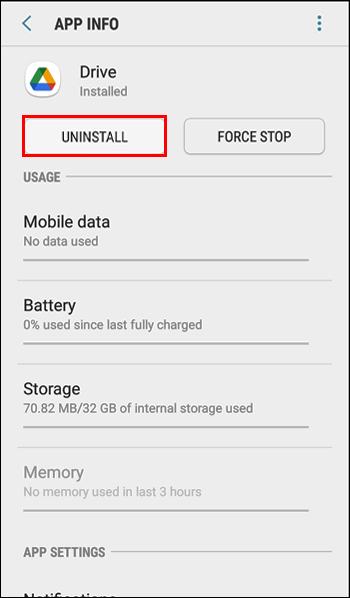
Możesz także użyć Sklepu Play, aby odinstalować Dysk Google:
- Przejdź do Sklepu Play.
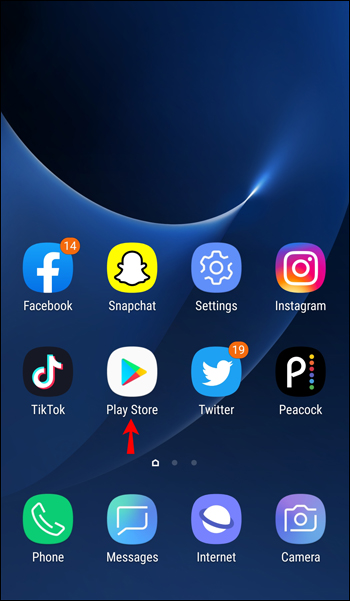
- Dotknij "Profil" po prawej stronie paska wyszukiwania.
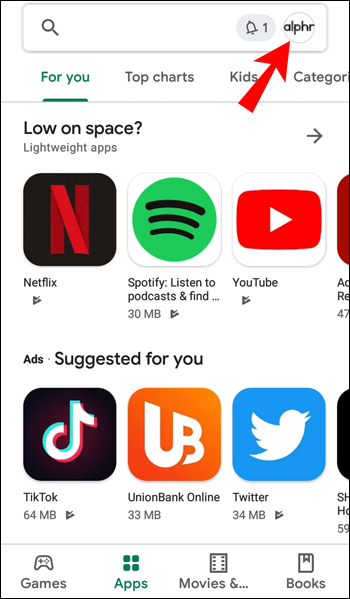
- Kliknij „Moje aplikacje i gry”.
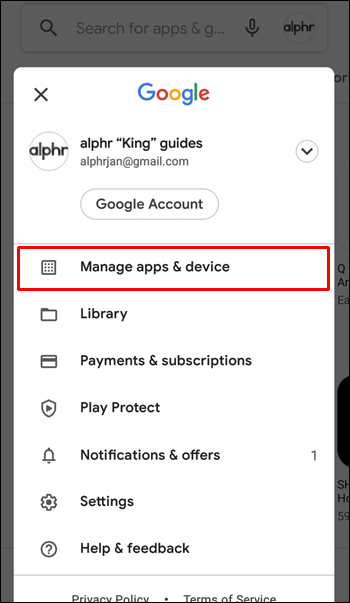
- Przejdź do zakładki „Zainstalowane” i poszukaj Dysku Google.
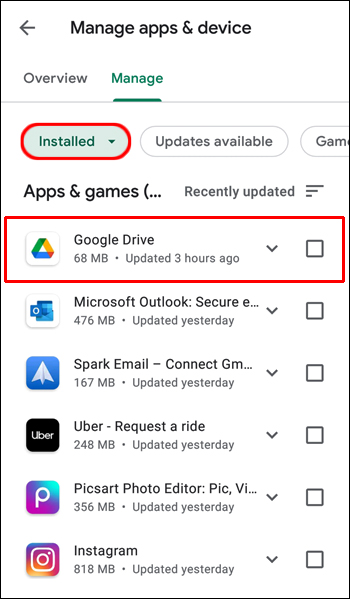
- Otwórz aplikację i dotknij "Odinstaluj".
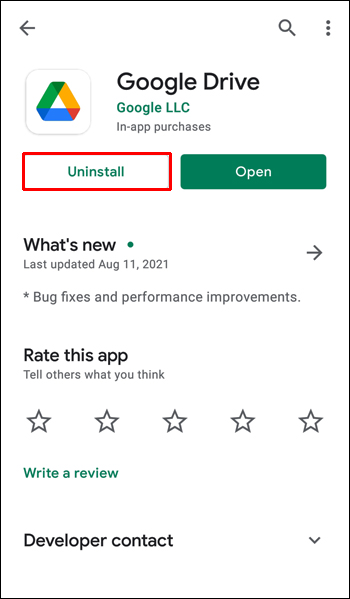
Odinstalowanie aplikacji nie spowoduje usunięcia zsynchronizowanych plików. Dodatkowo, jeśli chcesz nadal korzystać z Dysku Google na innym urządzeniu, dobrze jest wiedzieć, że odinstalowanie aplikacji na Androida nie wpłynie na to.
Jak odinstalować Dysk Google na iPhonie
Jeśli nie chcesz już korzystać z Dysku Google na iPhonie lub chcesz go ponownie zainstalować, istnieje kilka sposobów na jego odinstalowanie.
Jednym ze sposobów jest menu:
- Otwórz menu i znajdź Dysk Google.
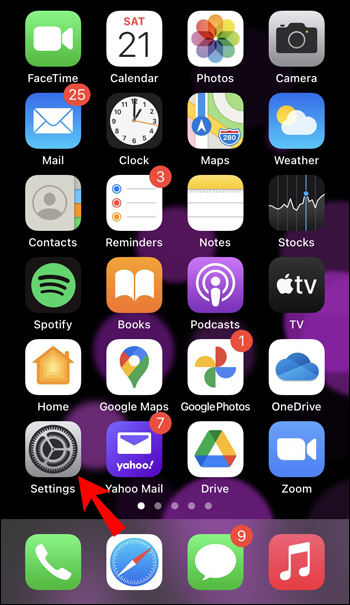
- Dotknij i przytrzymaj aplikację, aż zobaczysz „x” w lewym górnym rogu ikony.
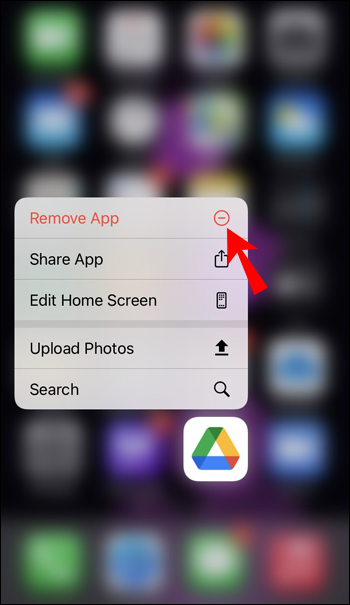
- Dotknij "x", a następnie dotknij "Usuń".
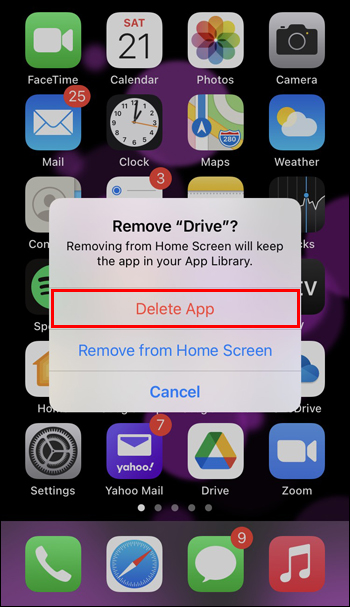
Możesz go również odinstalować, przechodząc do swoich ustawień:
- Otwórz swoje ustawienia.
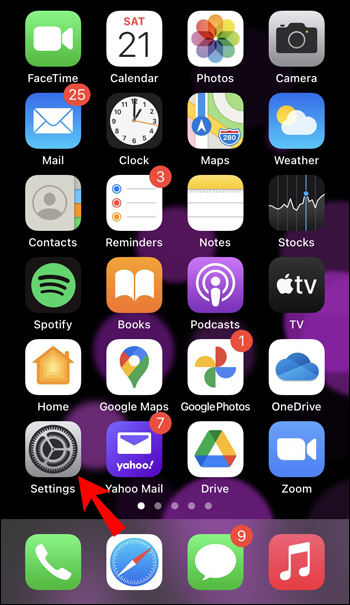
- Dotknij "Ogólne".
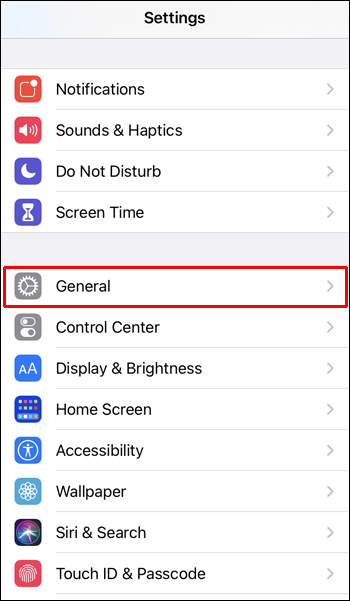
- Wybierz "Pamięć iPhone'a".
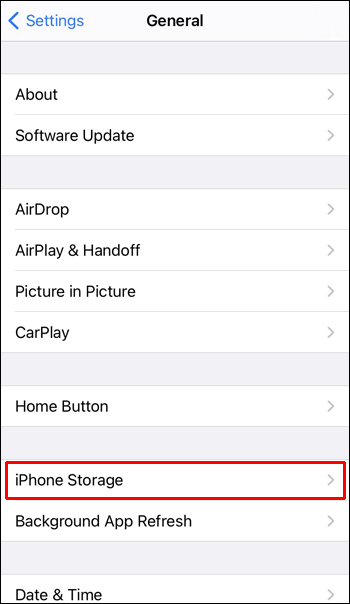
- Kliknij „Dysk Google”.
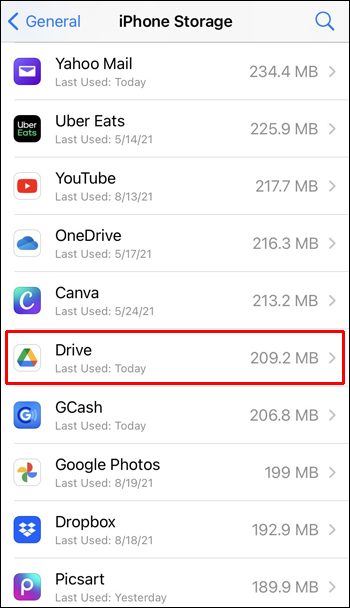
- Dotknij "Usuń aplikację".
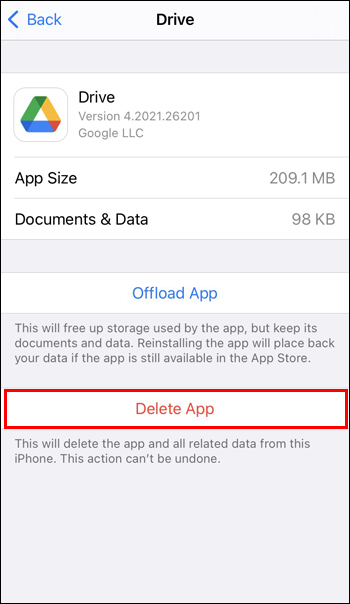
Jak widać, odinstalowanie Dysku Google z iPhone'a jest prostym procesem. Jeśli chcesz nadal korzystać z aplikacji na innych urządzeniach, odinstalowanie wersji iPhone'a nie wpłynie na to. Wszystkie pliki zsynchronizowane przez iPhone'a pozostaną w chmurze.
Jak odinstalować Transmisję plików z Dysku Google
Transmisja plików z Dysku Google to aplikacja, z której możesz się spotkać, jeśli używasz komputera PC lub Mac. Ta aplikacja jest częścią Dysku Google (stąd nazwa) i odpowiada za synchronizację z nią komputera. Odinstalowanie go nie jest skomplikowane, ale istnieją niewielkie różnice między wersją na PC i Mac.
Jak odinstalować Transmisję plików z Dysku Google na komputerze?
Jeśli używasz komputera, oto jak odinstalować Transmisję plików z Dysku Google:
- Znajdź ikonę Strumień plików w zasobniku systemowym.
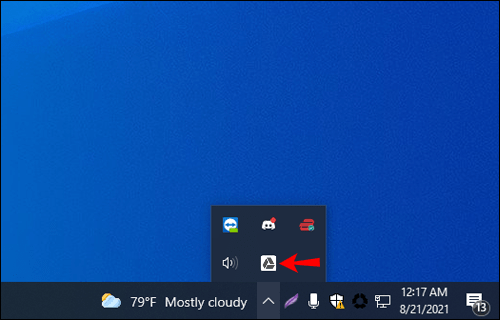
- Otwórz go i dotknij trzech kropek w prawym górnym rogu.
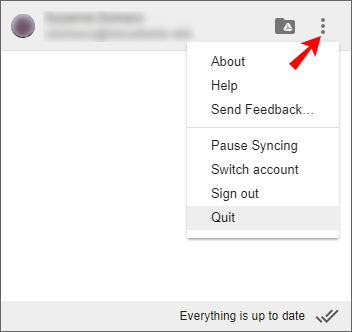
- Dotknij „Zakończ”. Ważne: upewnij się, że po zamknięciu nie są synchronizowane żadne pliki. Jeśli niektóre pliki są w trakcie synchronizacji, poczekaj, aż to się skończy. Gdy zobaczysz komunikat „Wszystko jest aktualne”, możesz kontynuować dezinstalację.
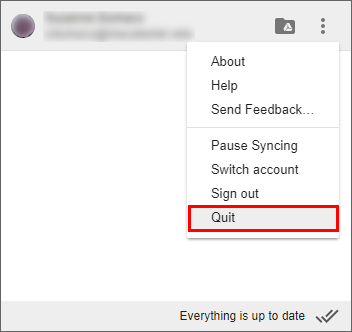
- Otwórz menu Start, zacznij pisać "Panel sterowania" i otwórz je.
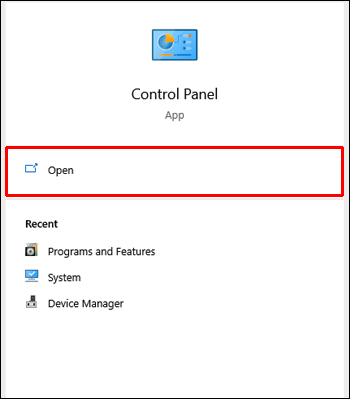
- Dotknij "Programy".
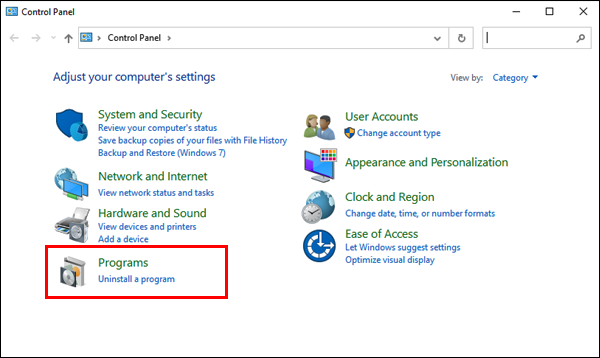
- Dotknij "Programy i funkcje".
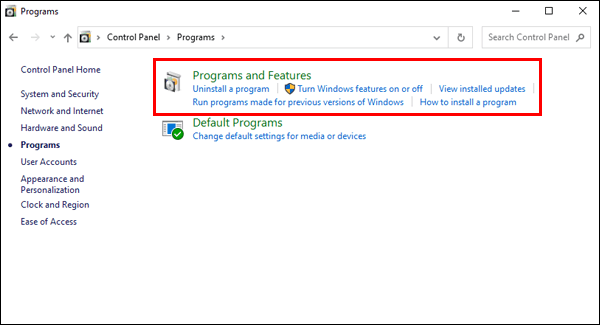
- Znajdź Transmisję plików z Dysku Google, kliknij go prawym przyciskiem myszy i wybierz "Odinstaluj".
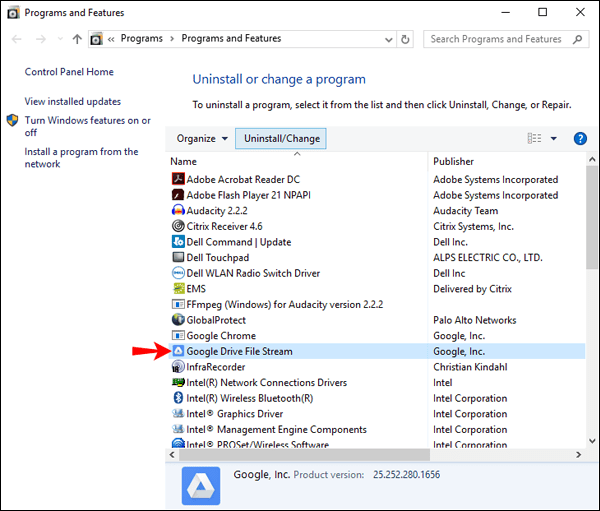
Jak odinstalować Transmisję plików z Dysku Google na komputerze Mac
Oto kroki odinstalowywania Transmisji plików z Dysku Google na urządzeniu Mac:
- Znajdź Transmisję plików z Dysku Google na pasku nawigacyjnym w prawym górnym rogu.
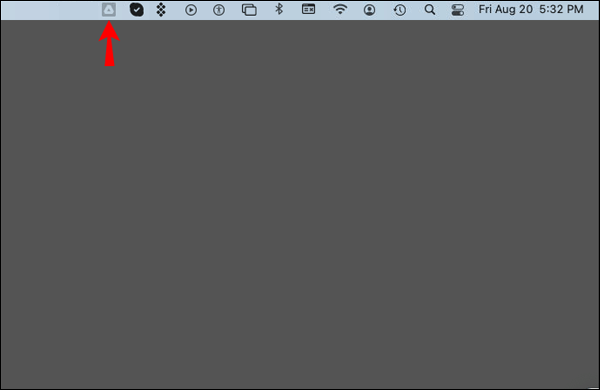
- Naciśnij trzy kropki, a następnie dotknij "Zakończ".
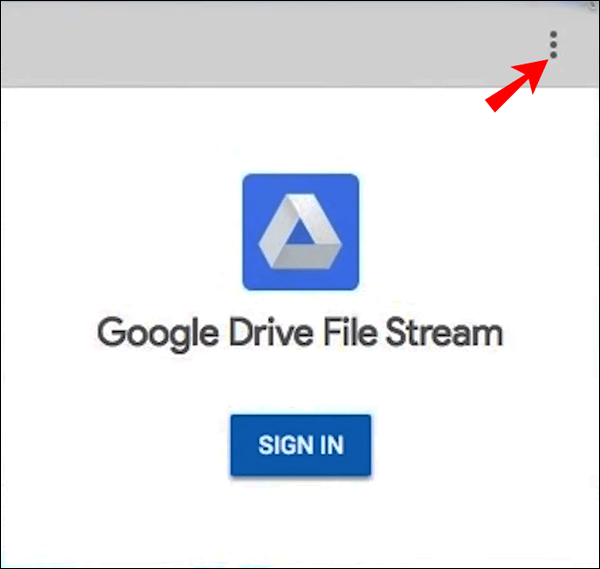
- Przejdź do folderu Aplikacje i znajdź aplikację.
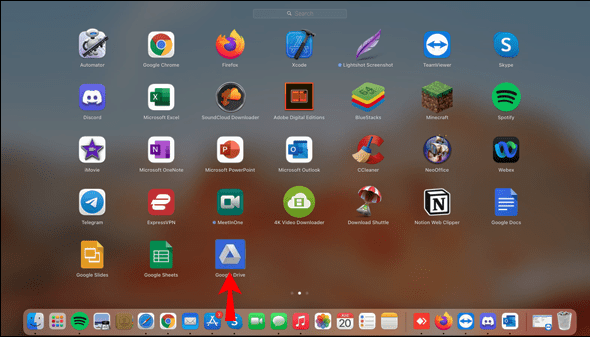
- Kliknij go prawym przyciskiem myszy i wybierz „Przenieś do kosza”.
Jeśli po wykonaniu tych czynności zobaczysz powiadomienie informujące, że niektóre rozszerzenia aplikacji są w użyciu, wykonaj poniższe czynności:
- Naciśnij ikonę Apple.
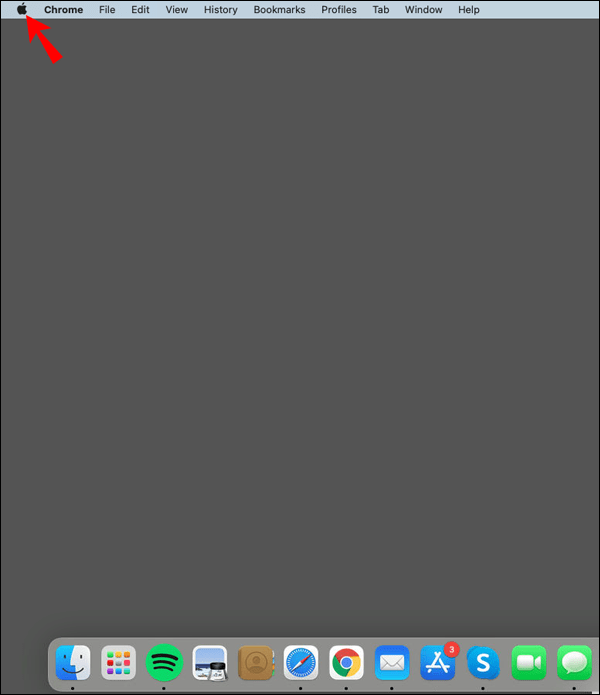
- Wybierz "Preferencje systemowe".
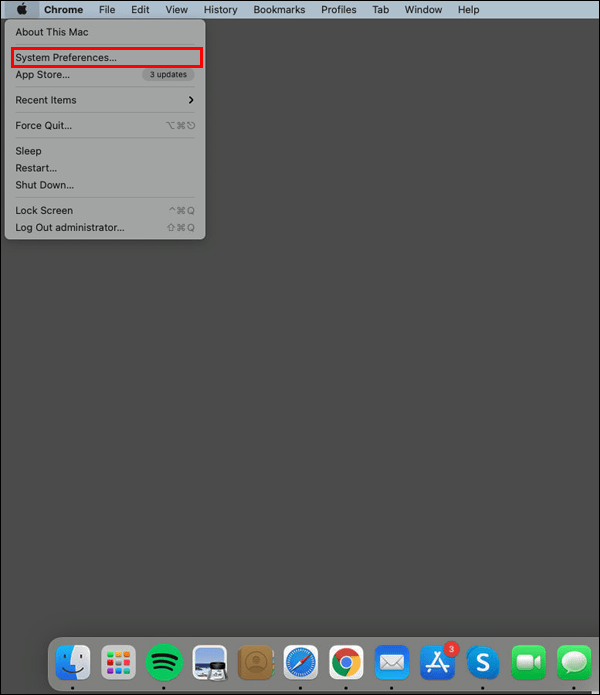
- Naciśnij „Rozszerzenia”.
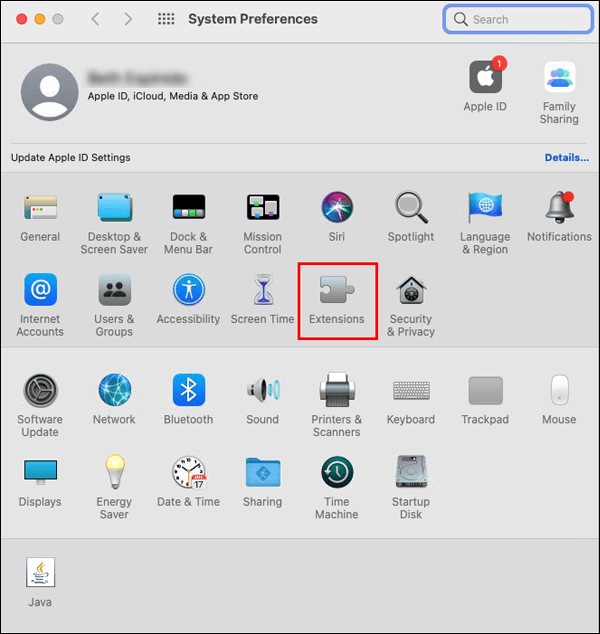
- Dotknij „Wyszukiwarka”.
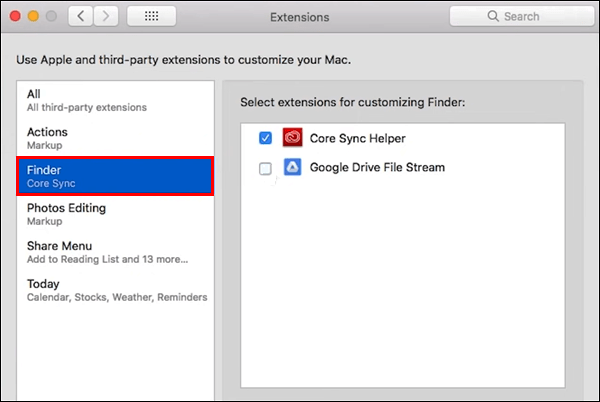
- Odznacz pole wyboru obok „Transmisja plików z Dysku Google”.
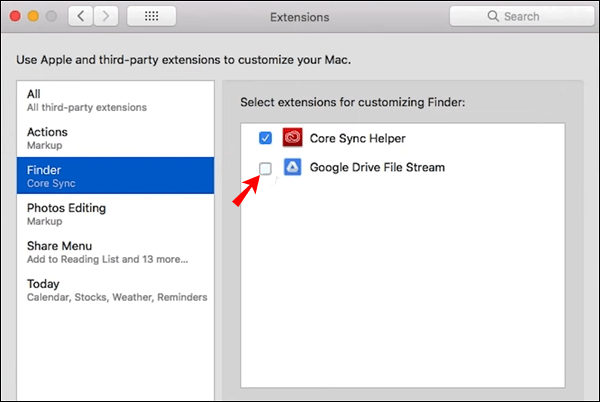
- Wróć do aplikacji i dotknij "Przenieś do kosza".

- W razie potrzeby wprowadź hasło, a aplikacja zostanie odinstalowana.
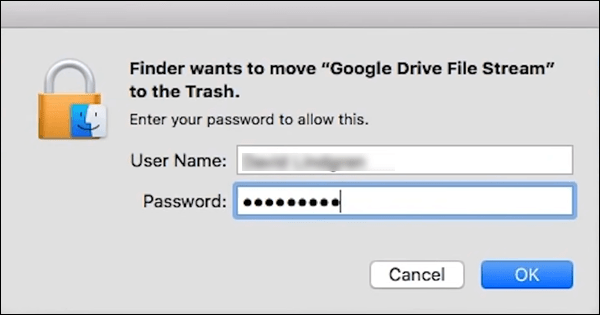
Dysk Google jest wyłączony
Dostępne są różne metody odinstalowywania Dysku Google, które zależą od używanej platformy. Nauka odinstalowywania Dysku Google może być przydatna niezależnie od tego, czy planujesz go ponownie zainstalować. Najlepsze jest to, że Dysk Google nie usuwa zsynchronizowanych plików po odinstalowaniu, dzięki czemu możesz uzyskać do nich dostęp w dowolnym momencie.
Czy kiedykolwiek próbowałeś odinstalować Dysk Google? Czy użyłeś jednej z metod, o których wspomnieliśmy w artykule? Powiedz nam w sekcji komentarzy poniżej.