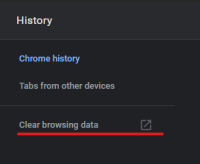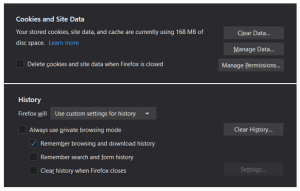Ustawmy scenę. Wracasz ze szkoły, college'u lub pracy albo po prostu cieszysz się leniwą niedzielą. Wreszcie masz trochę czasu dla siebie, ale nie masz ochoty grać w grę ani się uczyć. Czas odpalić Twitcha i zobaczyć, co robi Twój ulubiony streamer.

Klikasz dwukrotnie, że Chrom lub Firefox ikona, a potem nagle pojawia się rozczarowanie, ponieważ Twitch w ogóle się nie ładuje.
Jeśli brzmi to znajomo, jesteś we właściwym miejscu. Czytaj dalej, aby uzyskać wskazówki, jak zapewnić nieprzerwane oglądanie strumienia.
Ogólne wskazówki
Twitch jest prawdopodobnie najpopularniejszą usługą przesyłania strumieniowego wideo na żywo w Internecie, ale nie jest pozbawiona problemów. Wielu użytkowników w kilku przeglądarkach internetowych zgłosiło podobne problemy. Twitch w ogóle się nie ładuje lub ma różne problemy podczas próby złapania strumienia.
Na szczęście większość z nich można łatwo naprawić, a ten przewodnik obejmuje najpopularniejsze z nich i najlepsze sposoby ich usunięcia w przeglądarkach Chrome i Firefox.

Zacznij od podstaw
Twitch może nie działać dla ciebie, ale może też nie działać dla wszystkich innych, ponieważ problem może leżeć w usłudze. Najłatwiej to sprawdzić na ich profilach wsparcia na Instagramie lub Twitterze. Jeśli serwery są wyłączone z powodu konserwacji lub nastąpiła awaria, wsparcie Twitcha powiadomi ludzi. Ale jeśli nic więcej, przynajmniej nic nie jest nie tak z twoją przeglądarką.
Sprawdź swoje połączenie z internetem
Choć ten krok jest prosty, może być korzystny. Sprawdź także, czy możesz wyłączyć (przynajmniej tymczasowo) wszelkie usługi wymagające dużej przepustowości na swoim komputerze, takie jak torrent. Dla tych, którzy mają wolniejsze prędkości Internetu, im więcej zasobów jest dostępnych w dowolnym momencie, tym lepiej. Resetowanie routera i komputera nigdy nie zaszkodzi.
Wyczyść dane przeglądania i pamięć podręczną
Podobnie jak poprzednie wskazówki, ta nie jest skomplikowana, ale może być niezwykle pomocna. Rzadko pomaga przeciążyć przeglądarkę zbyt dużą ilością bezużytecznych, nieaktualnych danych. Zalecamy częste wykonywanie takich porządków jako środek zapobiegawczy.
Chrom
Oto jak usunąć dane przeglądania i pamięć podręczną w Chrome:
- Otwórz przeglądarkę.
- Kliknij trzy kropki i otwórz Ustawienia.
- Następnie przejdź do zakładki historii. Możesz też nacisnąć Ctrl+H.
- Kliknij na Wyczyść dane przeglądania opcję i usuń przynajmniej wszelkie dane przeglądania z ostatniego dnia lub tygodnia. Jeśli chcesz mieć dodatkową pewność, przejdź do zakładki Zaawansowane i wybierz, co chcesz usunąć. Zalecamy zaznaczanie Ciasteczkaoraz Obrazy i pliki w pamięci podręcznej.
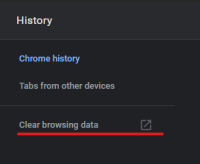
Firefox
Oto jak zrobić to samo w Firefoksie:
- Otwórz przeglądarkę.
- Przejdź do menu opcji, znajdującego się w prawym górnym rogu, a następnie przejdź do Prywatność i ochrona.
- Przewiń w dół i kliknij Wyczyść dane oraz Czysta historia, ponownie wybierając, jak daleko się cofniesz.
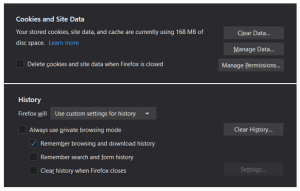
Zaawansowane wskazówki
Teraz, przechodząc do nieco zaawansowanych przyczyn, winowajcą mogą być dodatki w Chrome.
Sprawdź rozszerzenia i dodatki
Jeśli ostatnio zainstalowałeś jakieś rozszerzenia i uważasz, że wpływają one na Twitcha, przejdź do trybu incognito (Ctrl + Shift + N) i spróbuj uzyskać dostęp do Twitcha.
Jeśli działa dobrze, możliwe, że jeden z twoich dodatków jest tutaj winny. Nieaktualne rozszerzenia, takie jak to, które było wymagane do uruchamiania filmów Flash, nadal mogą powodować problemy. Doskonały sposób na określenie, który z nich to wyłączenie ich pojedynczo, a następnie przetestowanie przeglądarki.
To dość łatwe, nie martw się. Przejdź do menu opcji w Chrome i znajdź kartę Rozszerzenia w lewym dolnym rogu.

Wyświetli wszystkie aktualnie zainstalowane dodatki, umożliwiając kontynuowanie ich testowania. Jeśli nagle zadziała po wyłączeniu określonego dodatku, voila, master fixer!
Zaktualizuj przeglądarkę
Zaktualizuj swoje przeglądarki. Podobnie jak aplikacje na naszych telefonach lub gry wieloosobowe, w które gramy, przeglądarki internetowe są regularnie aktualizowane. Ważne jest, aby nie pozostawać w tyle za innymi, zwłaszcza przez dłuższy czas. Może to spowodować dodatkowe bóle głowy, w tym ograniczoną funkcjonalność witryny.
Sprawdź obecność wirusów
Wykonaj skanowanie antywirusowe. Chociaż nie zawsze jest to konieczne, zdarzały się przypadki, w których PUP (potencjalnie niechciane programy) wdzierały się do komputera danej osoby, przypadkowo lub jako złośliwe oprogramowanie. Wiadomo, że powodują problemy z przeglądarkami internetowymi i mogą być trudne do wykorzenienia. W związku z tym wykonanie głębokiego skanowania za pomocą oprogramowania antywirusowego nigdy nie jest złym pomysłem.
Nawet zwykły Windows Defender w instalacji Windows 10 działa pod tym względem dobrze. Po prostu pozwól mu wykonać głębokie zanurzenie w twoim systemie i usunąć wszelkie potencjalnie złośliwe oprogramowanie.
Uzyskaj dostęp do Defendera za pomocą menu Start. Przejdź do menu Opcje skanowania, a następnie wybierz skanowanie offline i kliknij przycisk Skanuj teraz.
Jeśli Defender coś znajdzie, usuń to i uruchom ponownie komputer. Spróbuj uzyskać dostęp do Twitcha po ponownym uruchomieniu.
Wyczyść pamięć podręczną DNS
Aby wyczyścić pamięć podręczną DNS, uruchom wiersz polecenia. Po otwarciu wpisz „ipconfig/flushdns” bez cudzysłowów.
Skontaktuj się z pomocą techniczną
Skontaktuj się z pomocą techniczną. Jeśli wszystko inne zawiedzie, skontaktowanie się z pomocą techniczną Twitcha ze szczegółami może pomóc. Możesz także opublikować swoje zapytanie na stronach pomocy Mozilli i Chrome.
Twitch już nie drga
Jeśli problem będzie się powtarzał, istnieją alternatywy do zbadania. Jeśli nie masz żadnych skrupułów, aby oglądać swoje transmisje na pulpicie w oficjalnej aplikacji Twitch Desktop, przejdź do Twitcha i pobierz ją. Instalacja jest prosta i nie powinna zająć dużo czasu.
Czy uważasz, że przegapiliśmy krok, a może znasz prostszy lub szybszy sposób na powstrzymanie Twitcha przed drżeniem z irytacji? Zapraszam do zostawienia komentarza poniżej. Wszelkie wskazówki i triki, których użyłeś do rozwiązania tego problemu, mogą pomóc innym czytelnikom.