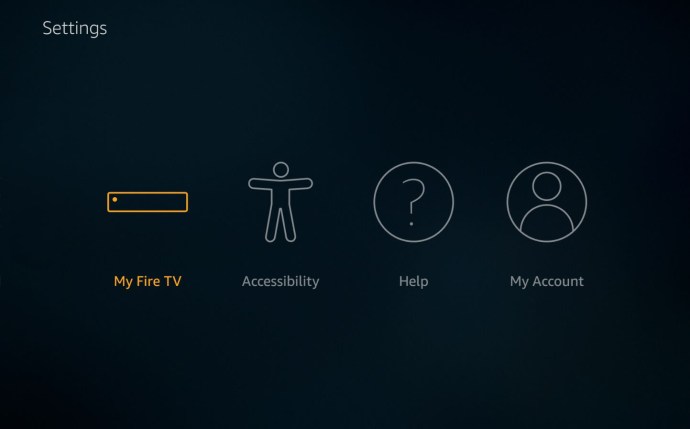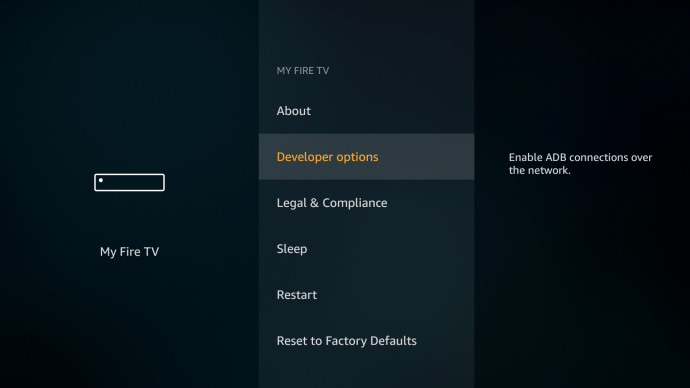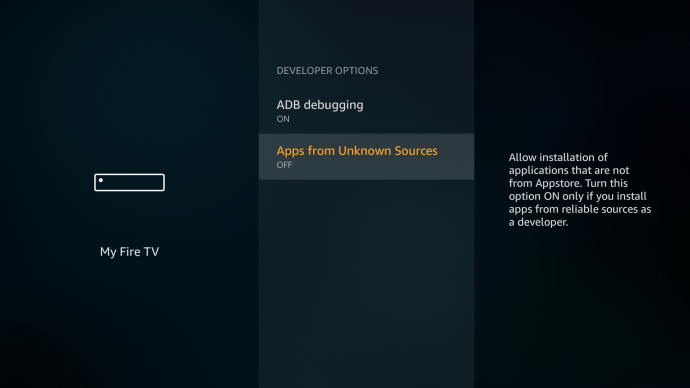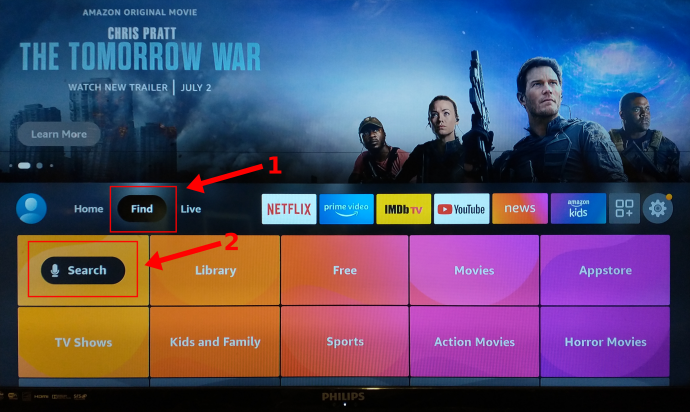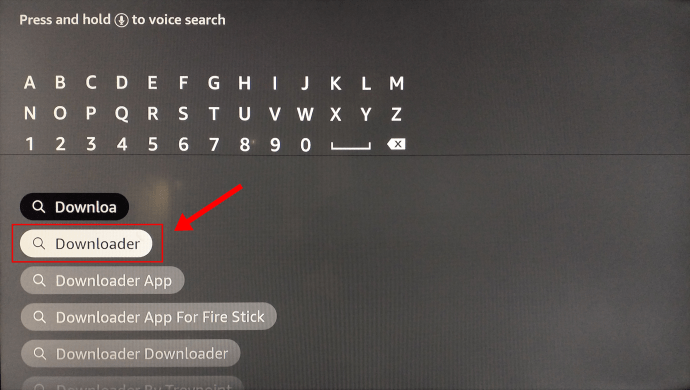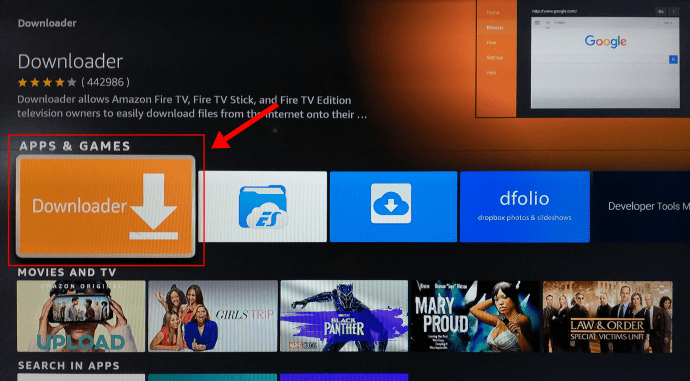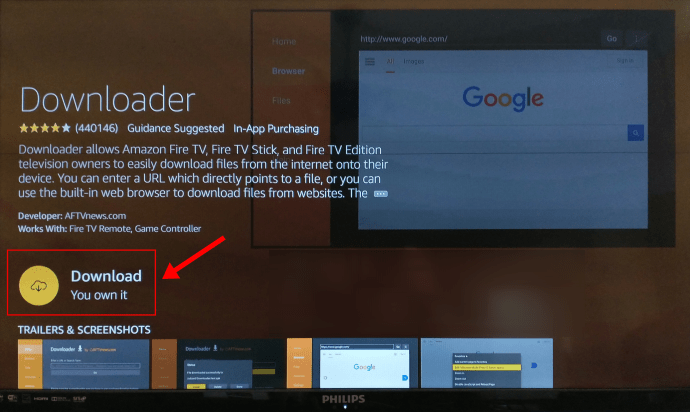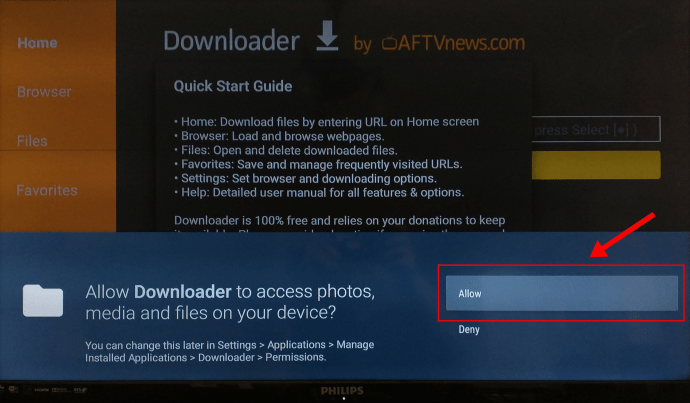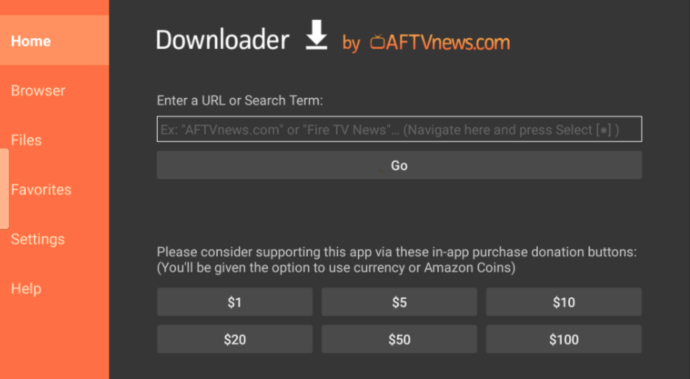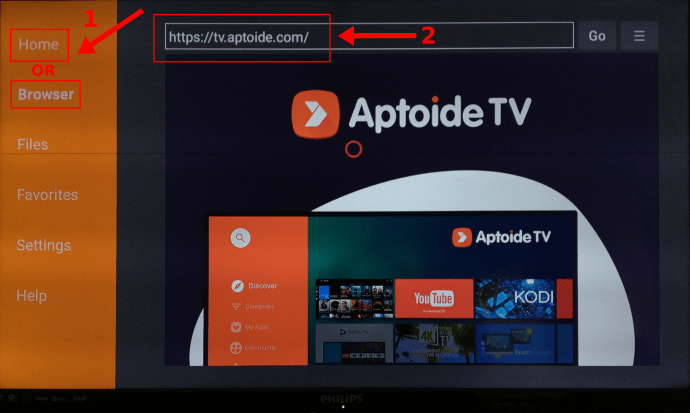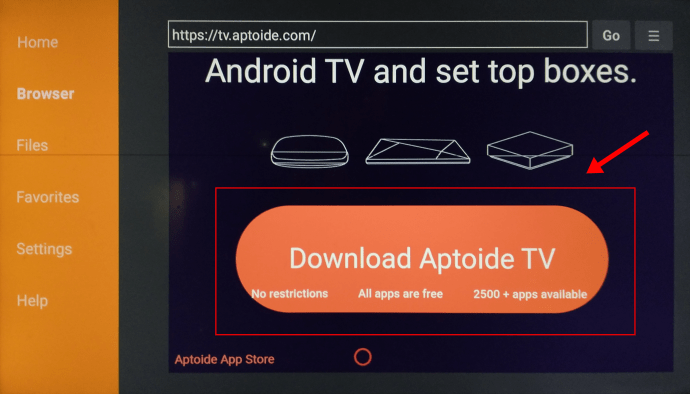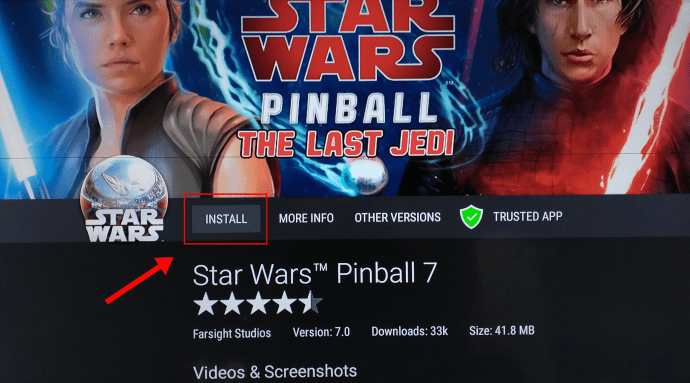Kupiłeś więc Amazon Fire TV Stick i wszystko go skonfigurowałeś i prawdopodobnie zastanawiasz się, co jeszcze możesz z nim zrobić. Jeśli natknąłeś się na ten artykuł, prawdopodobnie zdałeś sobie sprawę, że Amazon Fire TV Stick ma nieco ograniczoną funkcjonalność, nawet jeśli jest to wygodne. Jeśli chcesz poszerzyć swoje możliwości wyboru tego, co może zrobić, zainstalowanie Sklepu Google Play na urządzeniu jest świetnym rozwiązaniem. Jednakże, Google podjęło kroki, aby uniemożliwić działanie Sklepu Play na urządzeniach Amazon Fire TV w nieskończoność.

Google zastosował aktualizacje w 2021 r., które wstrzymały wszystkie funkcje na urządzeniach Amazon Fire TV. Chociaż zarówno Google, jak i Amazon współpracują w pewnym stopniu, aby zapewnić inne funkcje, wojna nigdy się nie skończy. W związku z tym, świetną alternatywą Fire TV dla Sklepu Play jest Aptoide, usługa oparta na systemie Android, która oferuje tysiące użytecznych aplikacji na Androida.
Istnieje wiele sposobów na dostosowanie Firestick i dodanie Aptoide do urządzenia nie różni się od tego.
Być ostrzeżonym, instalowanie Aptoide na Amazon Fire TV Stick stwarza zagrożenie bezpieczeństwa, ponieważ zezwalasz na instalacje innych firm. Jednak obecnie nawet Sklep Play nie jest w 100% bezpieczny. Oto jak zainstalować alternatywę Google Play znaną jako Aptiode na Amazon Fire Stick.
1. Włącz opcje programisty w swoim Fire TV Stick
Aby rozpocząć, musisz autoryzować aplikacje, które pobierzesz, aby to zadziałało. Wykonaj poniższe czynności, aby włączyć opcje programistyczne.
- Iść do „Ustawienia” na swoim Amazon Fire TV Stick i dotknij „Mój Fire TV”.
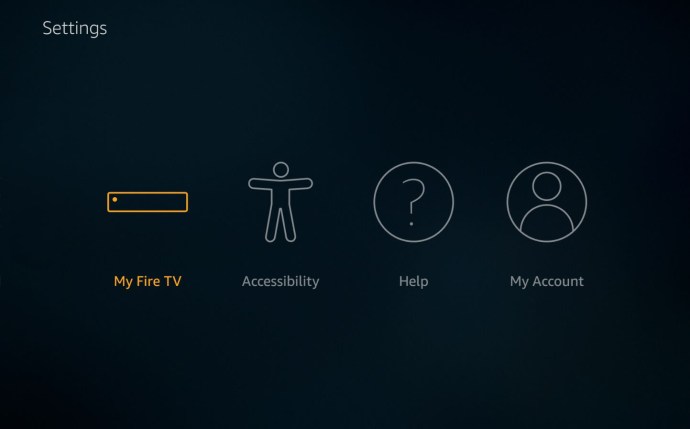
- Wybierać „Opcje programisty” do instalowania plików i aplikacji ze sklepów i lokalizacji poza oprogramowaniem Amazon Fire Stick.
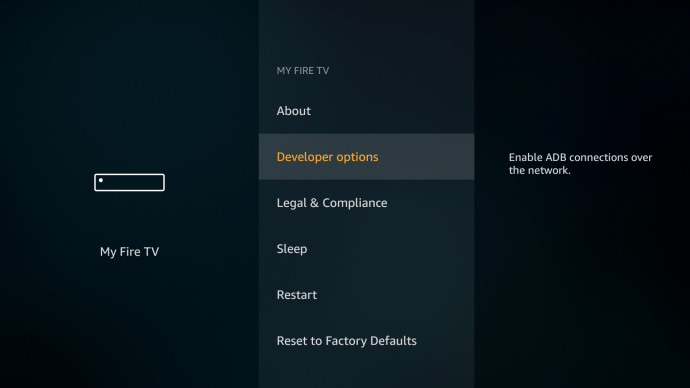
- Kliknij „Aplikacje z nieznanych źródeł” oraz „Debugowanie ADB” ustawić je na "NA."
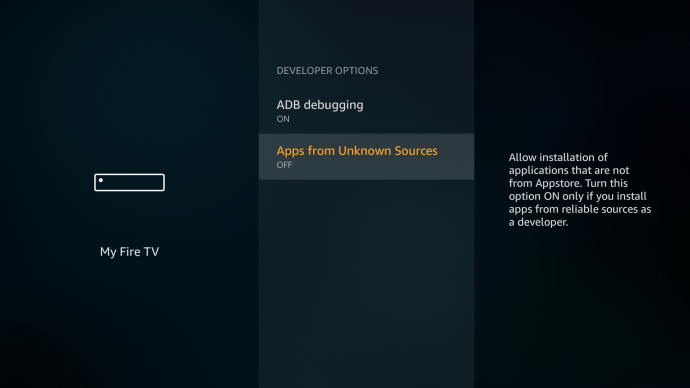
Możesz teraz przejść do przodu i pobrać zawartość potrzebną do dodania zamiennika Sklepu Google Play znanego jako Aptoide do Fire Stick.
2. Zainstaluj Downloader na swoim Fire Stick
- Na ekranie „Strona główna” kliknij lupę w prawym górnym rogu.
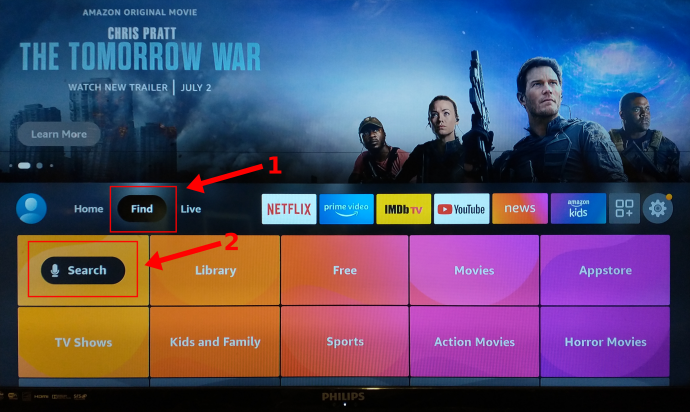
- Wyszukaj „Pobieracz”.
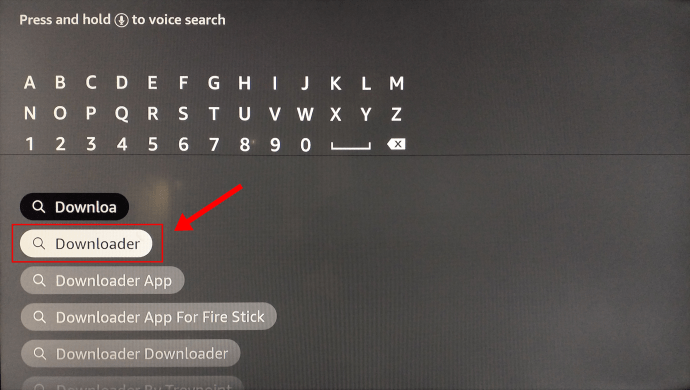
- Wybierać „Pobieracz” z wbudowanych wyników wyszukiwania w sklepie Amazon App Store.
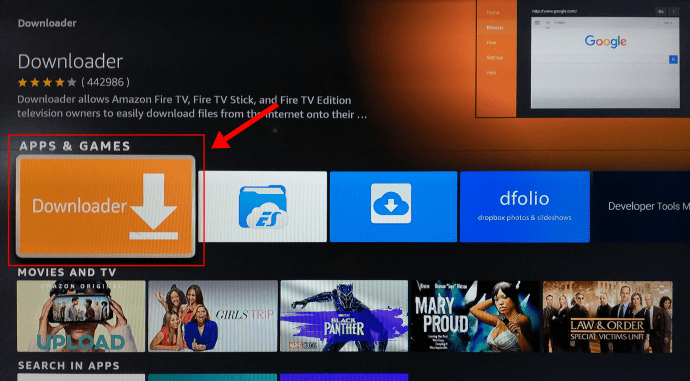
- Kliknij „Pobierz” na stronie sklepu Downloader.
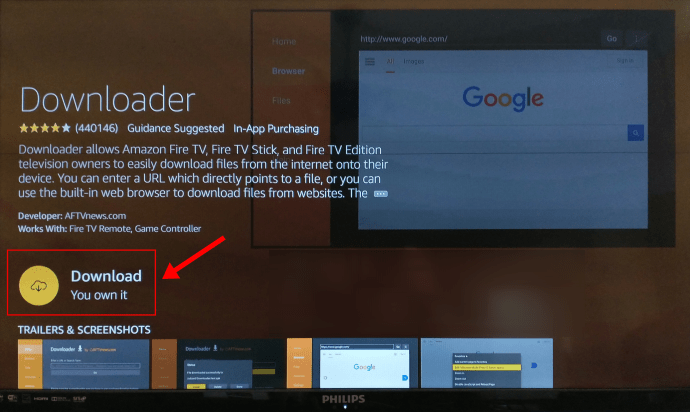
- Po zainstalowaniu i uruchomieniu wybierz "Pozwalać na" aby umożliwić aplikacji dostęp do zdjęć, multimediów i plików na urządzeniu Fire Stick.
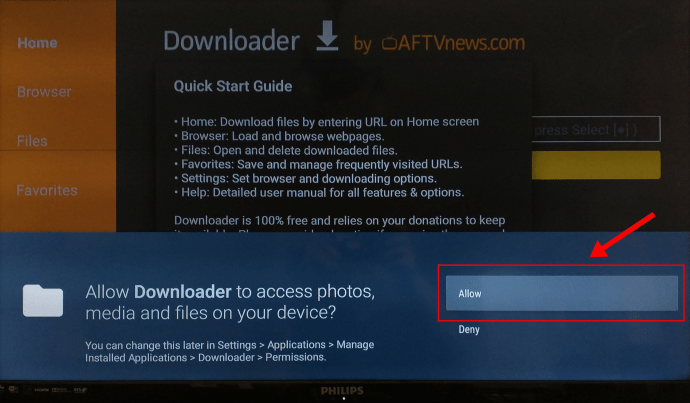
3. Zainstaluj Menedżera kont Google na swoim Fire Stick
- W aplikacji Downloader wpisz „//bit.ly/google-manager-firestick” w polu URL/Szukaj na karcie „Strona główna” i wybierz "Iść." Spowoduje to pobranie Menedżera kont Google w wersji 5.1-1743759 na urządzenia z Androidem 5.0 lub nowszym.
- Wybierz „Zainstaluj” po zakończeniu pobierania.
- Kliknij „Gotowe”. aby zakończyć proces instalacji.
4. Zainstaluj Aptoide na swoim Fire TV Stick
Ponieważ Sklep Google Play nie działa już na Fire TV Stick, możesz zainstalować Aptoide (jak wspomniano wcześniej), aby uzyskać podobną funkcjonalność sklepu z aplikacjami.
- Uruchom Downloader z biblioteki Fire Stick.
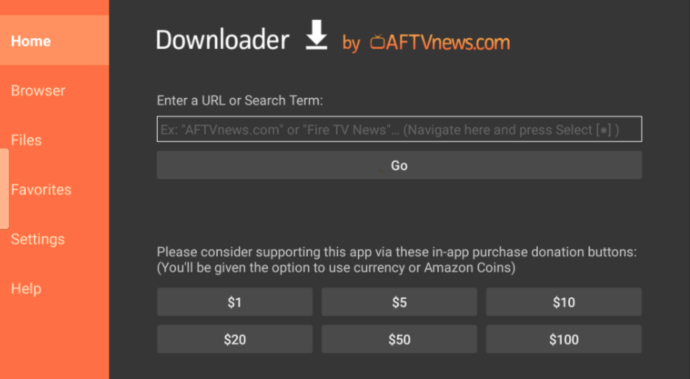
- W polu adresu URL / hasła wyszukiwania programu Downloader użyj pilota Fire TV, aby wpisać „//tv.aptoide.com.” Pojawi się strona główna.
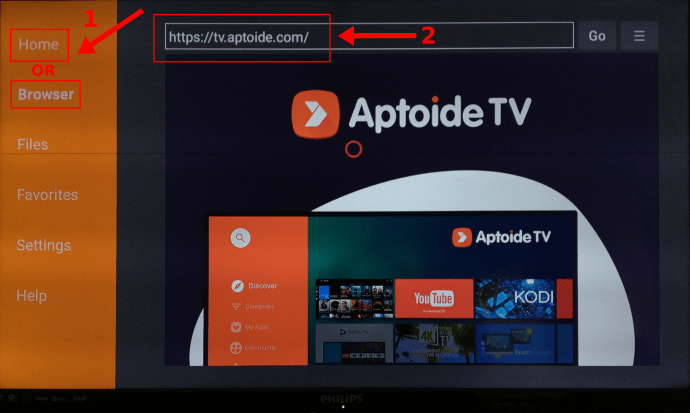
- Przewiń stronę Aptoide i wybierz "Pobierz Aptoide TV".
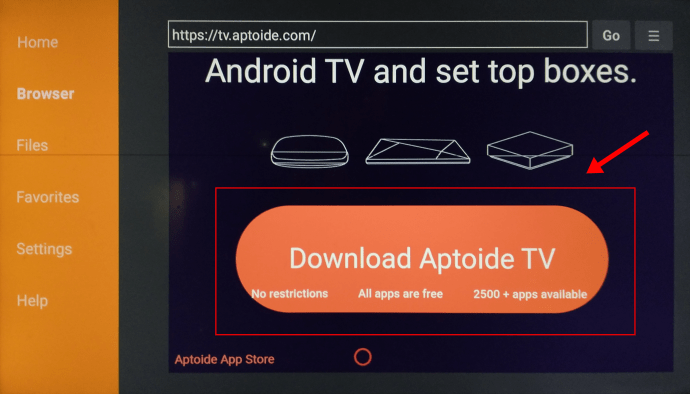
- Wybierz „Zainstaluj”.
- Wybierz „Otwórz”.
- Wybierz „Zezwól”, aby umożliwić Aptoide dostęp do Twoich zdjęć, multimediów i plików.
- Aptoide uruchamia się i jest gotowy do pobierania/instalowania aplikacji ze sklepu Aptoide.
5. Zainstaluj aplikacje Google Play Store/Aptoide na swoim Fire TV Stick
- Przeglądaj lub wyszukuj aplikacje, korzystając z wcześniej zainstalowanego sklepu Aptoide Store.
- Wybierz z listy aplikację, którą chcesz zainstalować.
- Wybierz „Zainstaluj”.
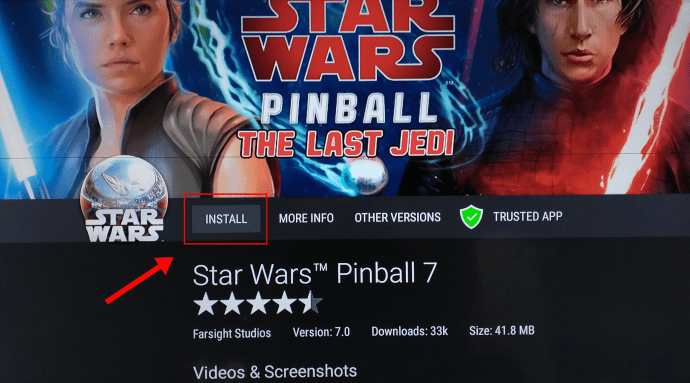
- Korzystaj ze sklepu Google Play/aplikacji Aptoide na swoim Fire TV Stick.